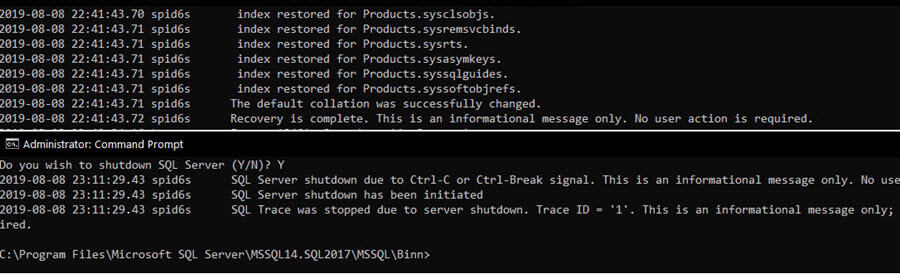Dnes zpřístupňuji online prezentace na 4 úvodní hodiny do jazyka C. Zpřístupňuji pouze prezentaci se základními informacemi o jazyce, datových typech, operátorech a dalšími drobnosti, které jsou potřebné k napsání Hallow Word.
Demo kód k prezentaci
/*Jsem blokový komentář*/
//jsem řádkový komentář
//import sttandardních knihoven
#include <stdio.h> //práce s konzolí a soubory
#include <stdlib.h> //standardní knihovna funkcí
void main() //hlavní funkce programu, ta se provede při spuštění
{
int vek = 16; //celočíselná proměnná
double pi = 3.14; //desetinná čísla zapisujeme s tečkou
char pismeno = 'A'; //znak zadáváme do apostrofů
printf("%c", pismeno); //vypíše znak
printf("\n"); //odřádkuje
printf("%d \n", vek); //vypíše celé číslo a odřádkuje
printf("%f \n", pi); //vypíše desetinné číslo a odřádkuje
//příklad vstupu
int cislo;
printf("Zadejte cele cislo: ");
scanf("%d", &cislo);
printf("Zadali jste cislo: %d", cislo);
//return(EXIT_SUCCESS); //main je typu void, nemá co vracet
}