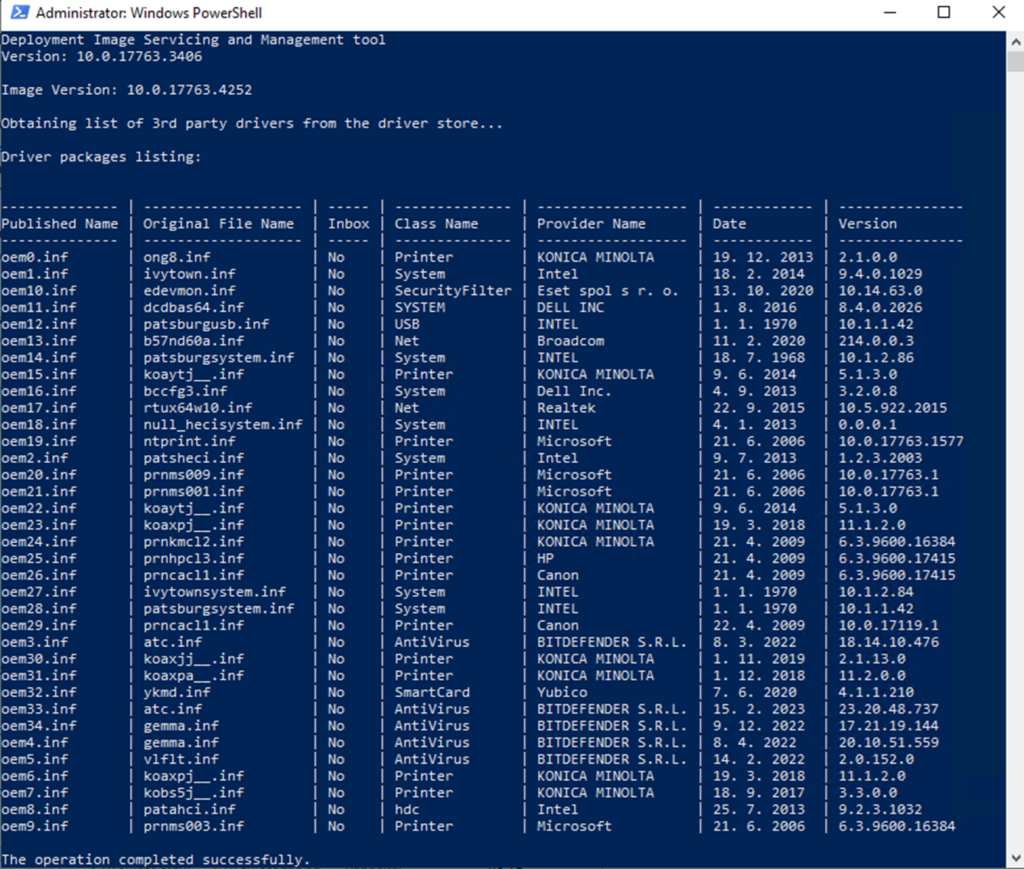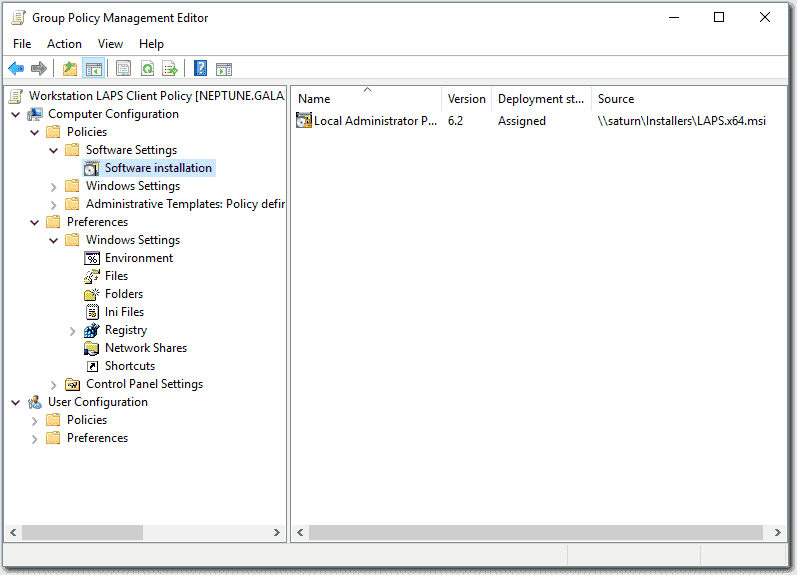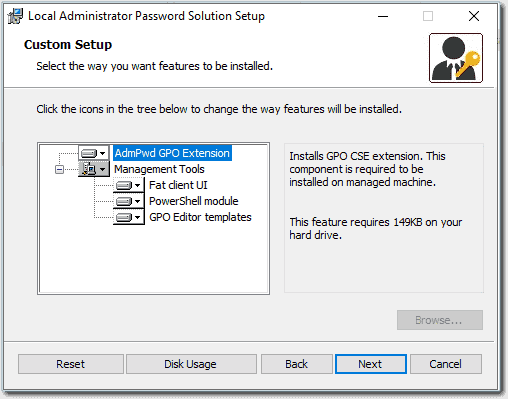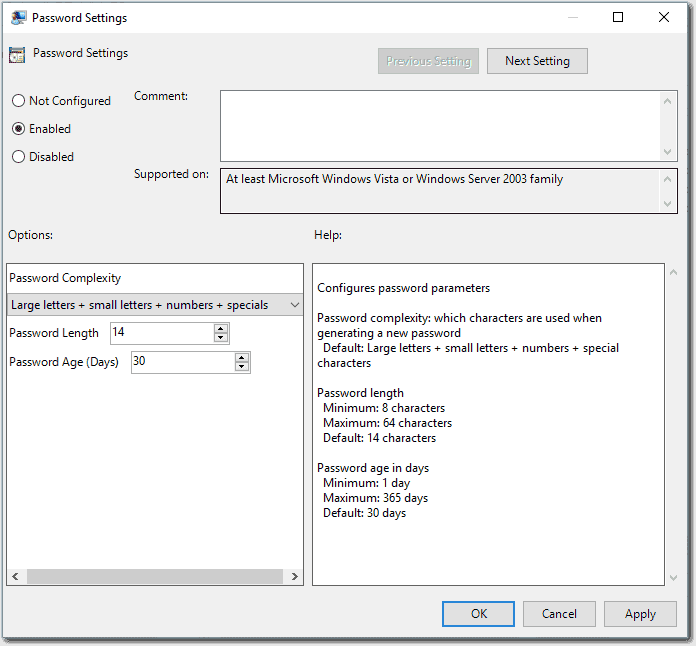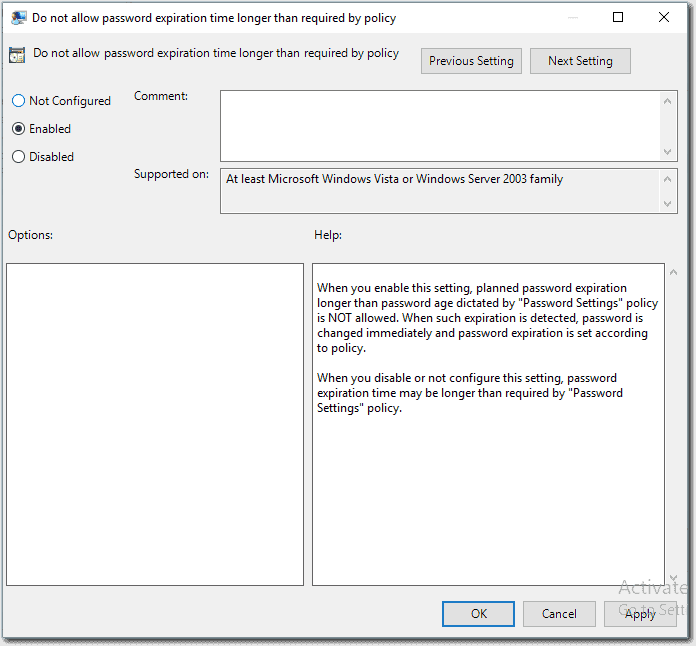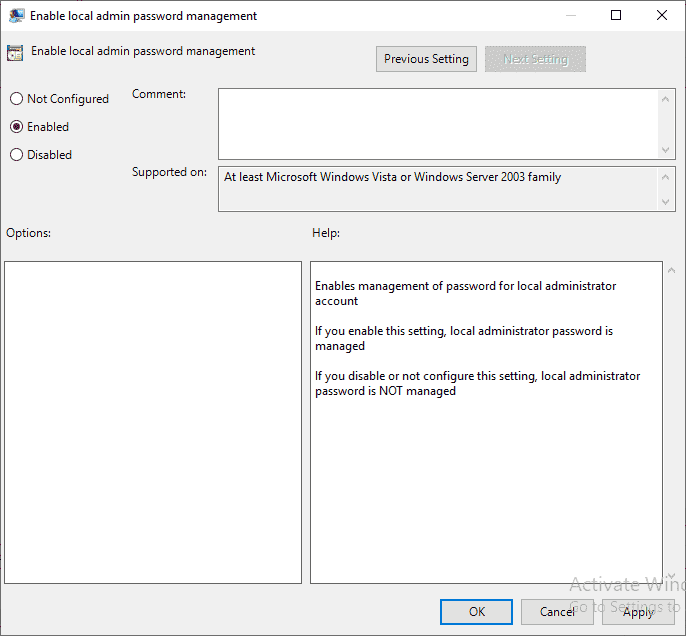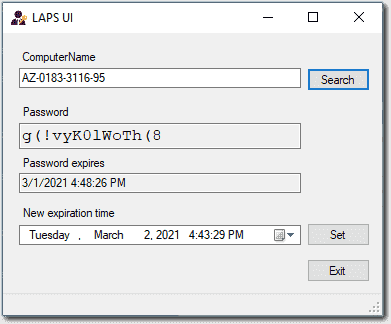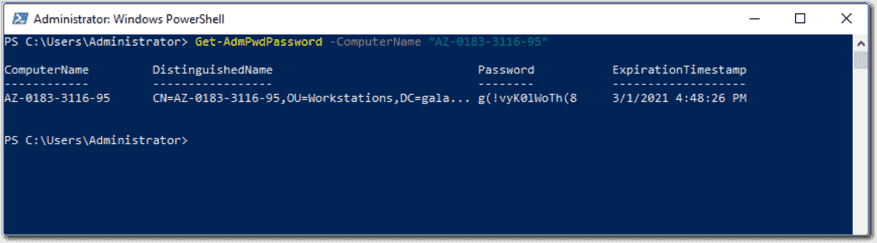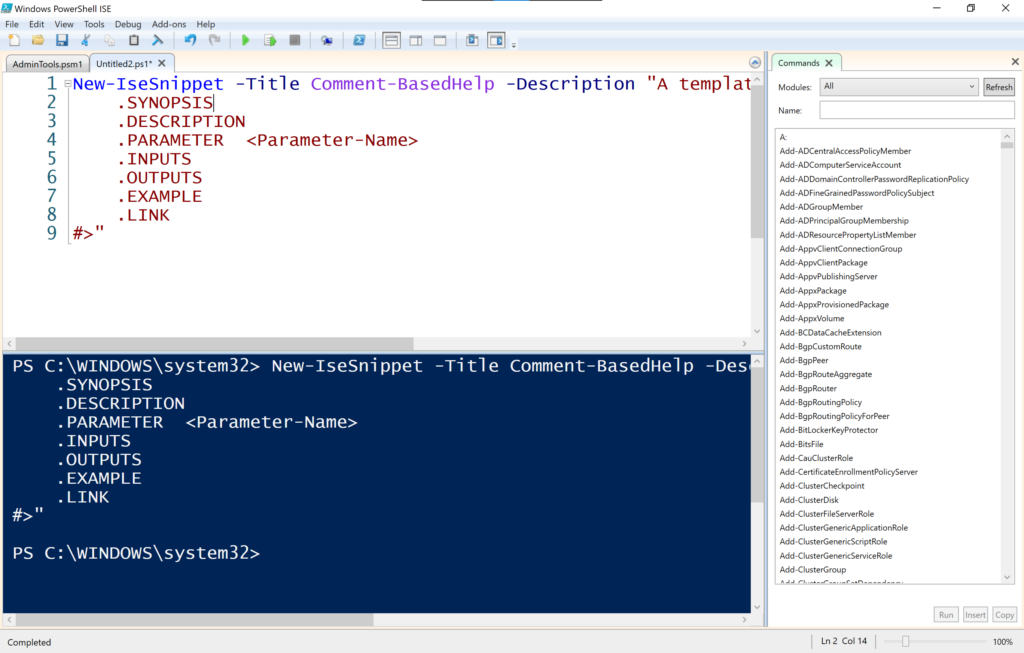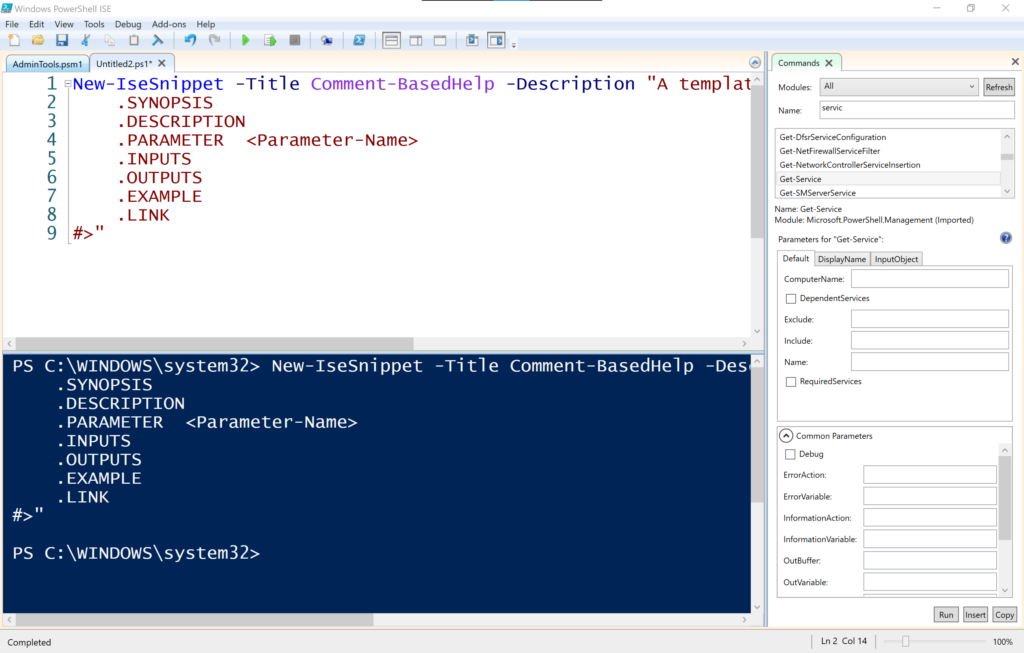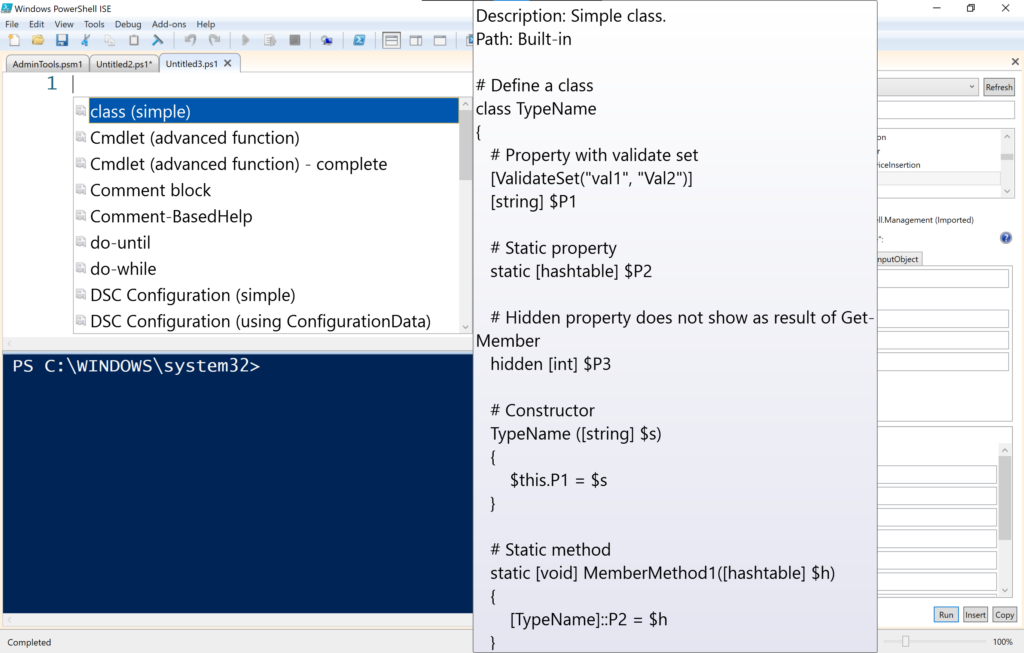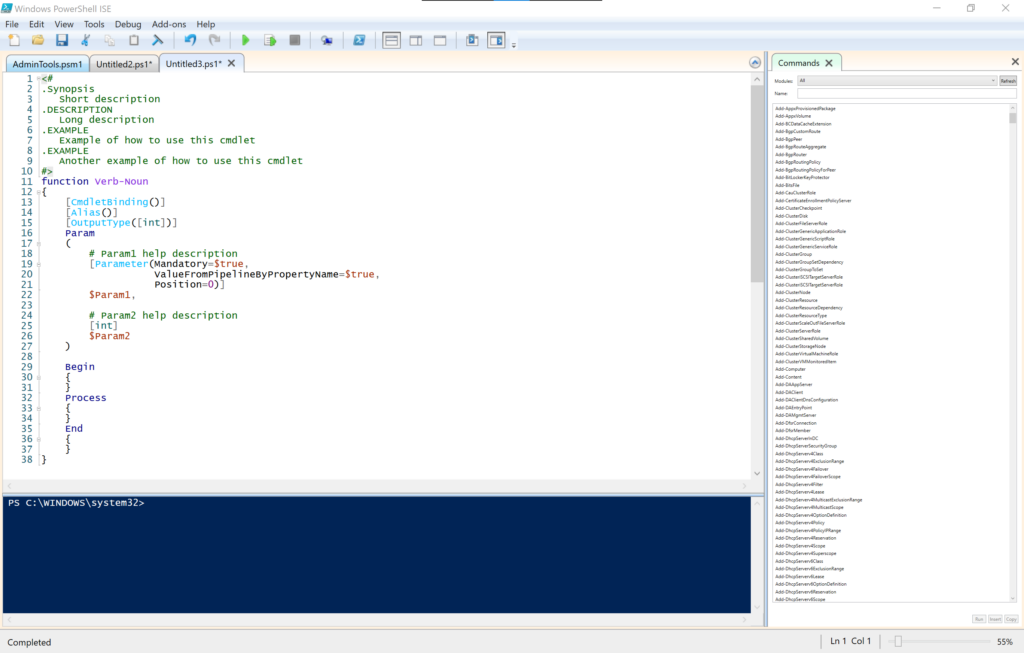Tento problém nastává v případě, že je potřeba opravit boot záznamy systému pro UEFI. Tento problém se týká oddílu EFI na disku využívající strukturu GPT. Podotýkám, že zde uvedený postup je až posledním řešením, často stačí příkaz chkdsk, ale pokud je potřeba provést bootre /fixboot a chybu nejde ignorovat, jde o opakovanou opravu bootu, jak jej můžete zkusit. V příkazové řádce WinRE prostředí postupujeme následovně:
- diskpart
- list vol
- sel vol <číslo jednotky UEFI>
- assign letter U
- exit
- cd /d U:\
- format U: /FS: FAT32
- bcdboot c:\windows /s U: /f UEFI
- cd /d u:\EFI\Microsoft\Boot\
- bootrec /fixboot
Často stačí skončit krokem 8, protože z adresáře systému Windows jsou do UEFI oddílu nahrány zcela nové Bootovací soubory. Když to nezabere, dokončíme všech 10 kroků.