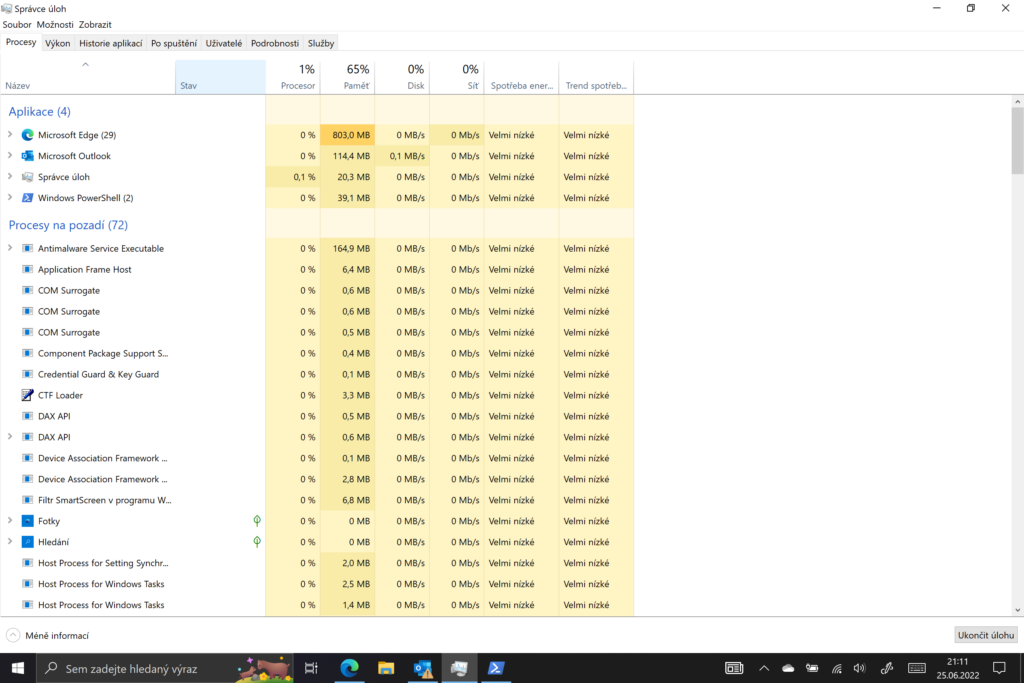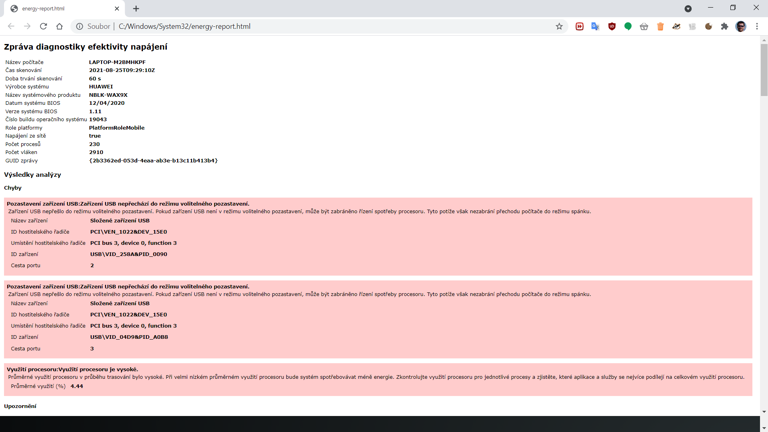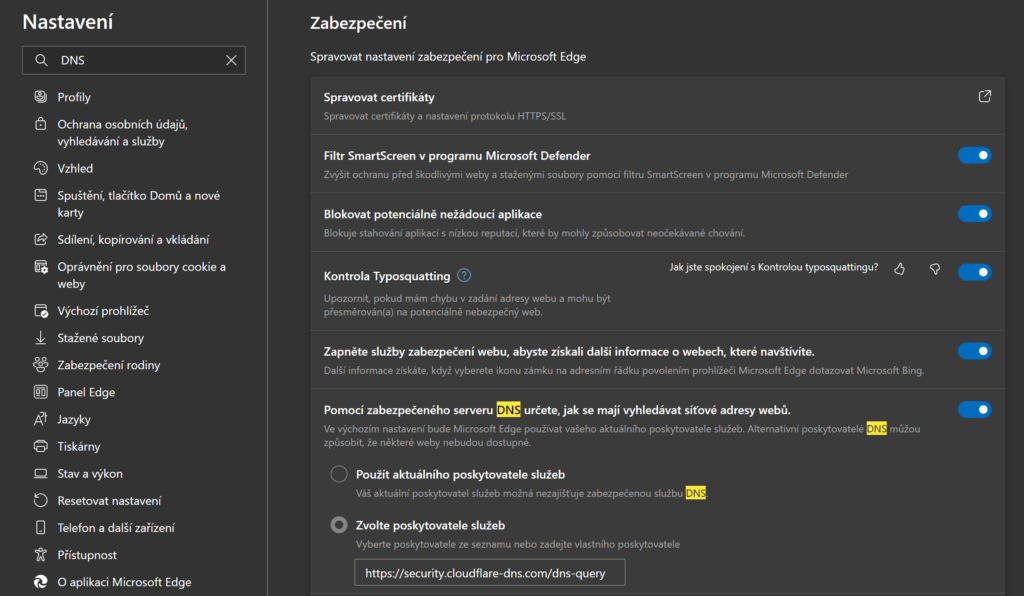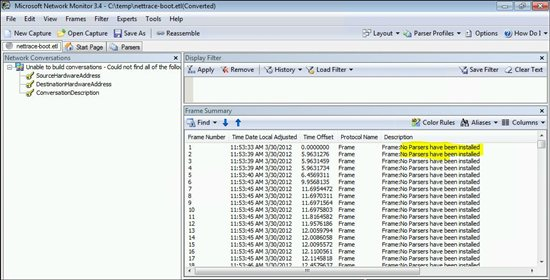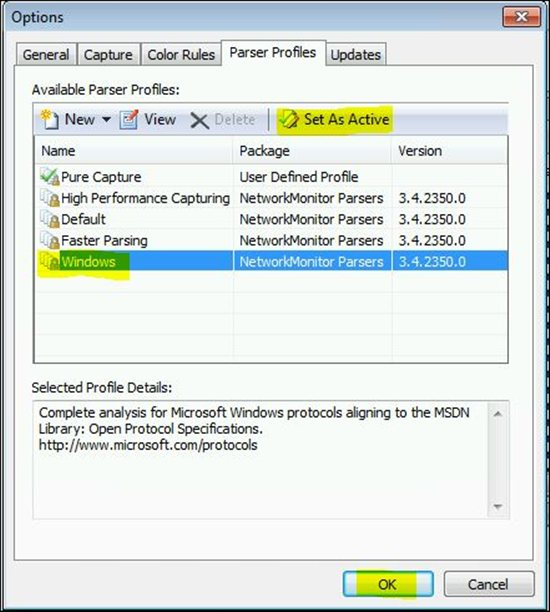Dnes se dostaneme k problematice certifikátů. Někdy se hodí pro nějakou službu mít přístup jen pro uživatele, kteří drží nějaký certifikát. Můžeme mít scénář, kdy cloudová služba vyžaduje certifikát, který je vystaven pro organizaci, aby umožnila zadat přihlašovací údaje uživateli. Pro instalaci pfx certifikátu pro nějakou skupinu uživatelů, můžeme mít jiný důvod (nejčastěji půjde o SSL certifikát), proto se pojďme podívat, jak na to.
V první řadě musíme mít instalovanou správnou certifikační autoritu, pokud jde o externí službu, využijeme pfx soubor k instalaci důvěryhodné certifikační autority pomocí GPO v rámci dané politiky následovně:
- Konfigurace počítače
- Nastavení systému Windows
- Nastavení zabezpečení
- Zásady veřejných klíčů
- Pomocí kontextového menu vyvoláme průvodce importem certifikátu a použijeme požadovaný pfx soubor
Nyní již můžeme přistoupit k řešení importu vlastního certifikátu uživateli. Bohužel v GPO nemáme k dispozici certmgr.msc konzolu, nebo obdobu správy certifikátů pomocí IE. K privátnímu uložišti certifikátů uživatele se nelze pomocí GPO nijak dostat, což je správně, musíme si trochu pomoci nástrojem certutil, který použijeme následujícím skriptem:
certutil -f -user -p "CertificatePassword" -importpfx %LOGONSERVER%\netlogon\certificates\vendorcertificate.pfx"Výše uvedený skript platí, když je daný certifikát uložený na DC, pokud jej ukládáme na libovolný jiný server, využíváme konkrétní UNC cestu k certifikátu. Skript uložíme jako soubor formátu cmd, nebo bat. Nyní se vrátíme do GPO editoru politiky a zajistíme instalaci certifikátu uživateli. Nejlepší cestou, je využít plánovanou úlohu, protože se jedná o GPO preferenci, což nám umožní lépe cíli na konkrétní uživatele, kteří mají certifikát mít instalovaný. Plánovanou úlohu vytvoříme v editoru politiky následovně:
- Konfigurace uživatele
- Předvolby
- Ovládací panely
- Naplánované úlohy
- kontextovým menu vytvoříme novou plánovanou úlohu pro Windows 7 a novější
Naplánovaná úloha se bude spouštět při přihlášení uživatele a bude spouštět náš skript, který jsme si popsali výše. Posledním úkolem je v upřesnění využít cílení úlohy, pokud je to potřeba.
Je důležité si uvědomit, že uživateli se certifikát touto cestou zapíše až při druhém přihlášení na daném PC, první přihlášení aktualizuje politiky a vytvoří plánovanou úlohu spolu se zapsáním certifikační autority. Až druhé přihlášení aktivuje plánovanou úlohu a zapíše certifikát.