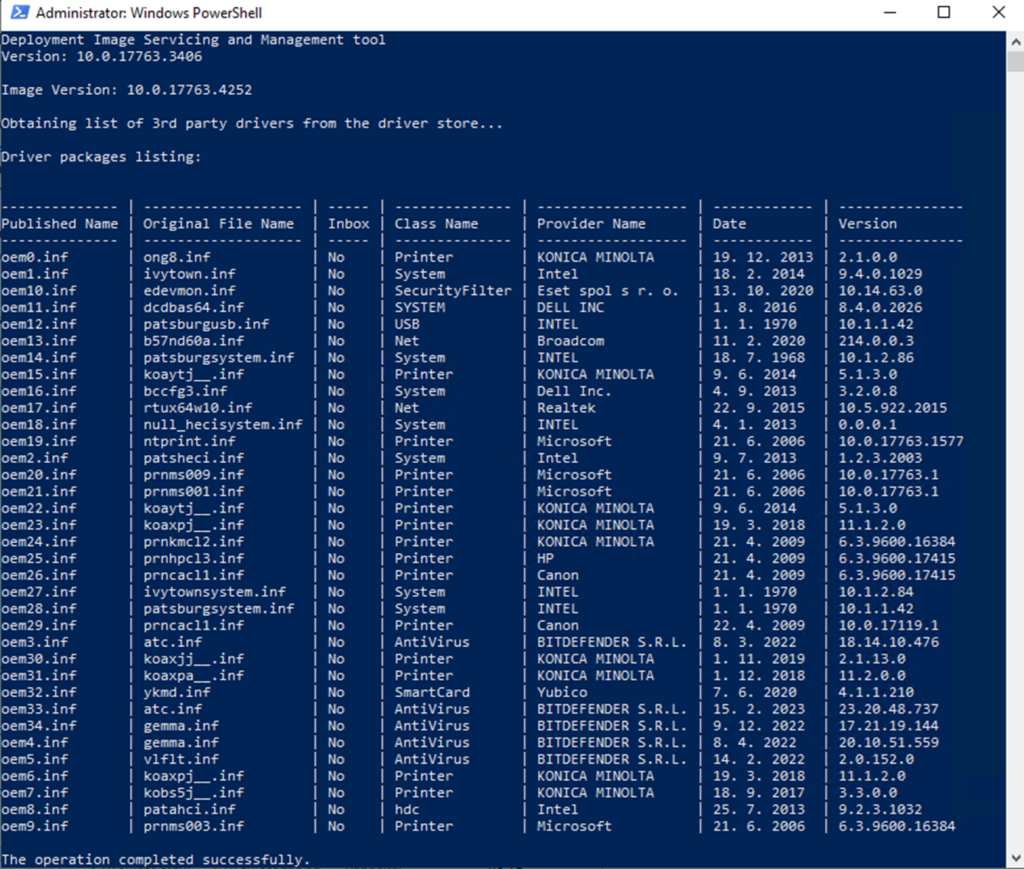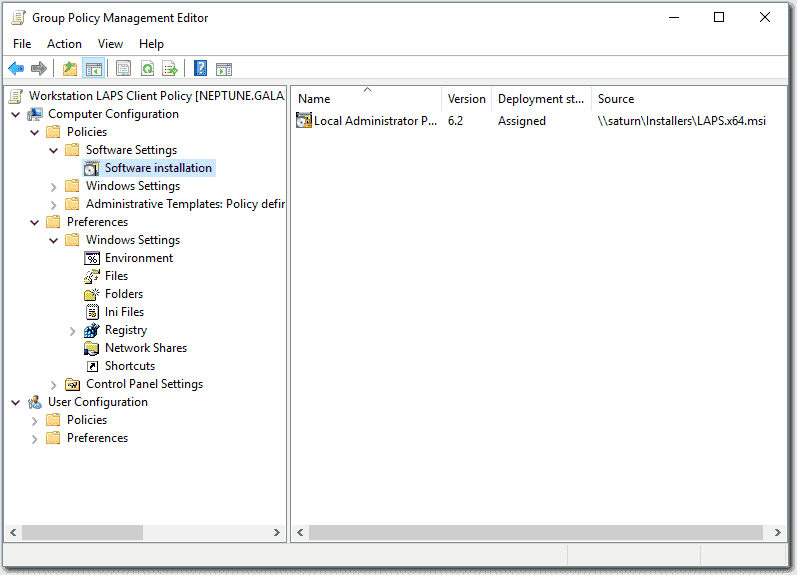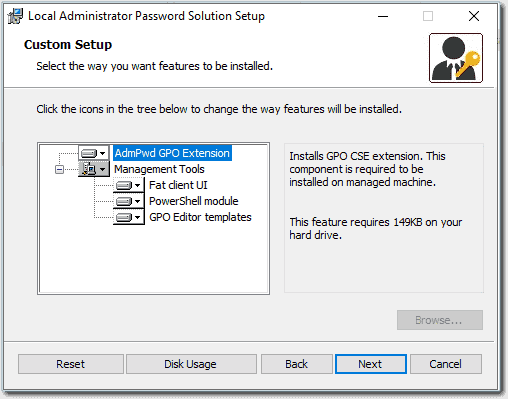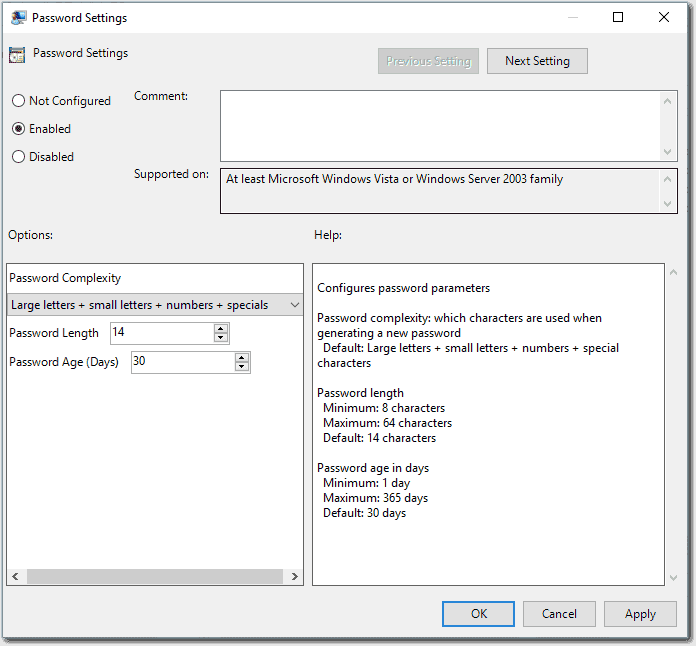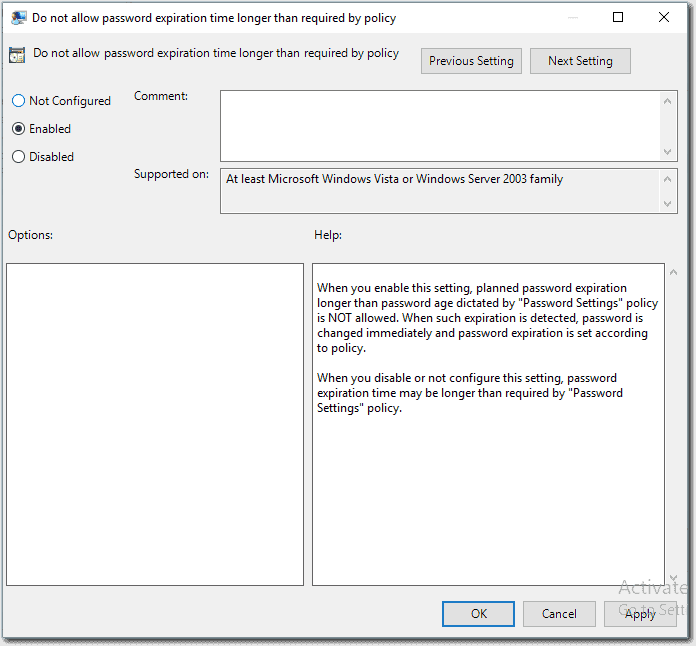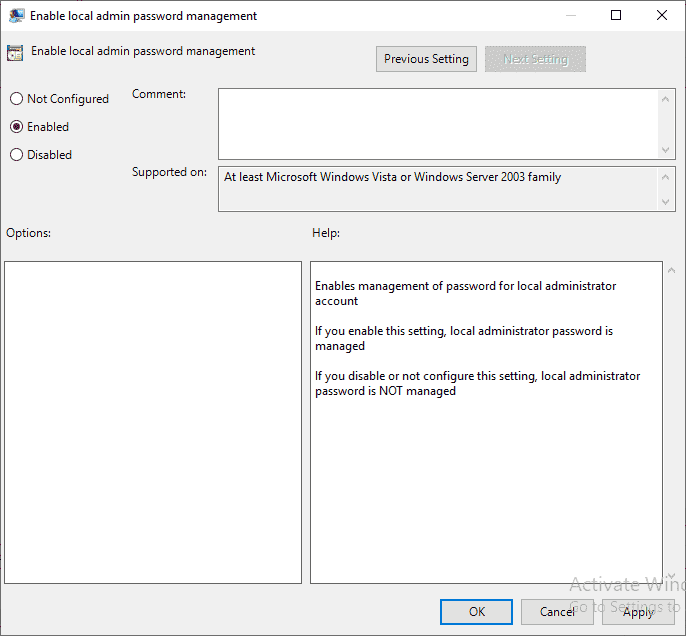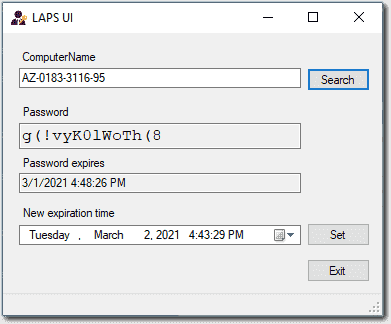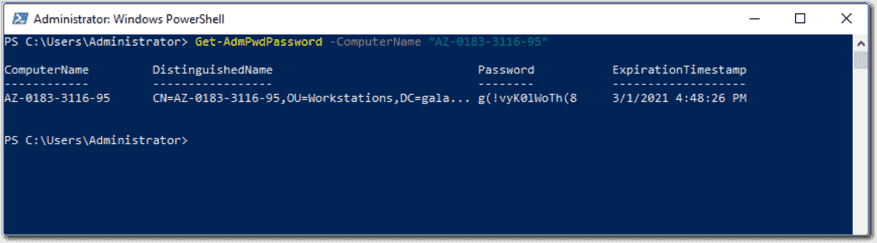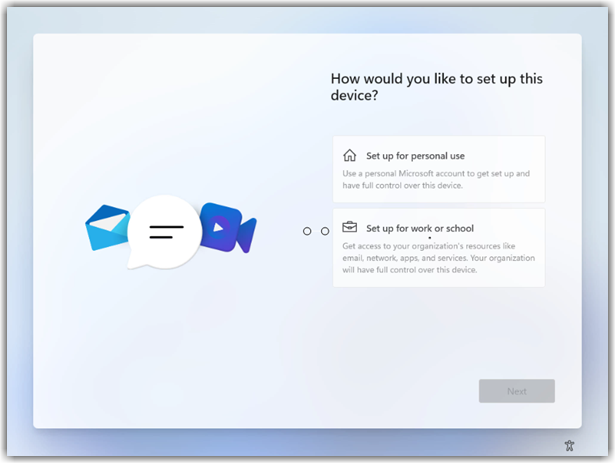Dnes jen malá poznámka o problému, se kterým se setkávám a to je, když nástroj Bitlocker si vyžádá kód pro obnovení i po správně zadaném hesle. Nejčastěji je na vině aktualizace, BIOS bez pozastavené ochrany, ale někdy i ovladačů nebo pouze systému. Níže představím rychlé řešení, které lze aplikovat z běžícího systému, nebo z WinPE po odemčení jednotky, viz starší článek.
Začne řešením pro případ, že jednotka se odemyká automaticky pomocí TPM.
manage-bde -protectors -delete C: -Type TPM
manage-bde -protectors -add c: -tpm
Případ, kdy kombinujeme TPM a PIN je obdobný, příkazy níže:
manage-bde -protectors -delete C: -Type TPMAndPIN
manage-bde -protectors -add c: -TPMAndPIN
Byť to nemusí být nezbytné, doporučuji po této operaci znovu zálohovat klíč pro obnovu. Jak tomuto stavu předcházet? Na 100% to nelze, ale nejčastěji je na vině aktualizace BIOS, proto před jejím započetím doporučuji Bitlocker pozastavit a po jejím dokončení opět obnovit ochranu.