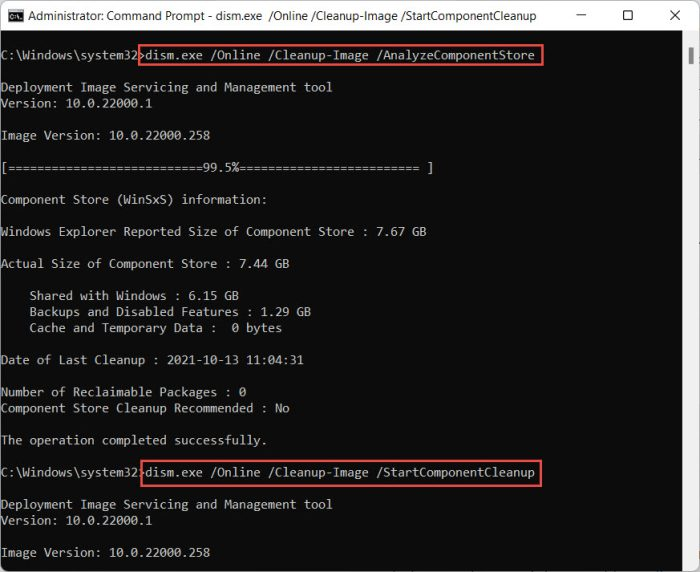Do kanálu Beta programu Windows Insiders se ve Windows 11 vrací panely v průzkumníku souborů. Podobě jako u webových prohlížečů můžeme konečně využívat karty i vrámci explorer.exe a není to jediná změna, které se průzkumník dočkal. Dle informací na blogu by se tato změna měla ukázat i v rámci kanálu Release Preview. Pomocí služby Windows uptade se nainstaluje aktualiace KB5014770 (build 22621.160), která danou změnu implemntuje.
Pro aktivace po instalaci aktualizace je potřeba mít nástroj Vivetool, který uumožní aktivaci nového rozhraní průzkumníka. Vivetool se používá z příkazové řádky nebo PowerShellu, níže uvedu příkazy ve tvatu PowerShellu, který je nastaven na adresář, kde je Vivetool extrahovaný. Před aktivací musíte mít vše uložené, aktivace končí restartem počítače.
.\vivetool addconfig 39145991 2
.\vivetool addconfig 37634385 2
.\vivetool addconfig 36354489 2
Restart-Computer -Force