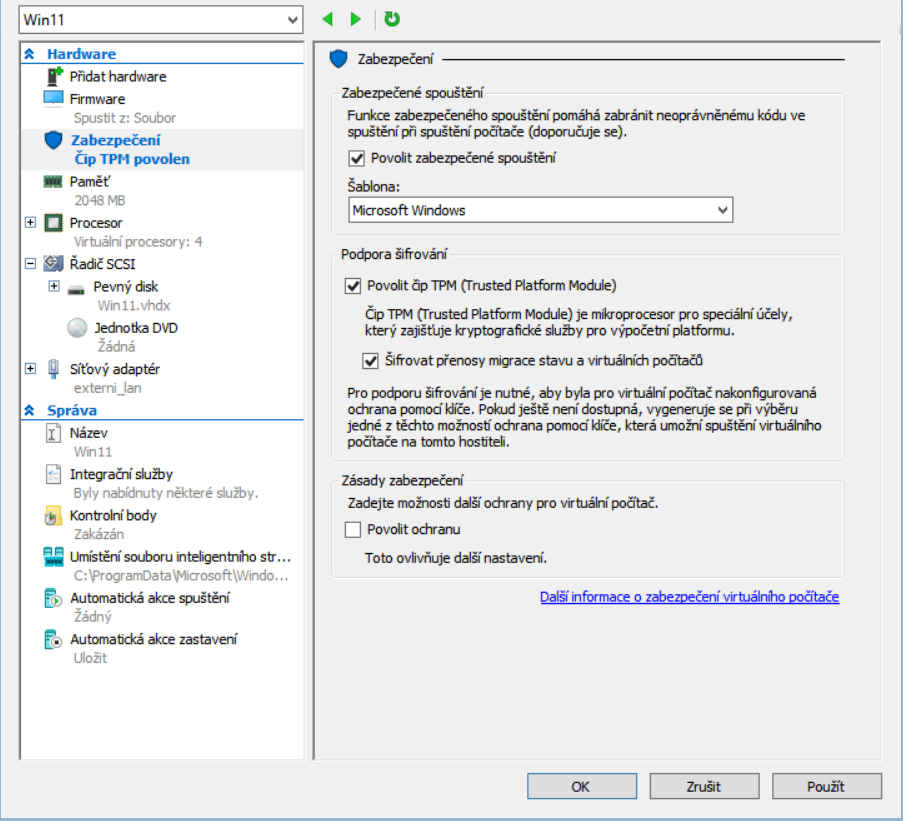Zde pouze nabízím odkaz na OpenSource nástroj: https://github.com/valinet/ExplorerPatcher/releases/tag/22000.613.44.1_52e86d7
Rubrika: Windows 11
Nastavení Taskbaru pomocí registrů
Následující blok nabízí vždy vynechaným řádkem a kurzívou zvýrazněný záznam reg souboru.
Tlačítko start vlevo (Jako Windows 10):
[HKEY_CURRENT_USER\Software\Microsoft\Windows\CurrentVersion\Explorer\Advanced]
“TaskbarAl”=dword:00000000
Talčítko start uprostřed (Výchozí pro Windows 11):
[HKEY_CURRENT_USER\Software\Microsoft\Windows\CurrentVersion\Explorer\Advanced]
“TaskbarAl”=dword:00000001
Odebrání přepínače ploch:
[KEY_CURRENT_USER\Software\Microsoft\Windows\CurrentVersion\Explorer\Advanced]
“ShowTaskViewButton”=dword:00000000
Odebrání aplikace Chat (Teams pro domácnosti) z taskbaru:
[KEY_CURRENT_USER\Software\Microsoft\Windows\CurrentVersion\Explorer\Advanced]
“TaskbarMn”=dword:00000000
Odebrání Widgets z taskbaru:
[KEY_CURRENT_USER\Software\Microsoft\Windows\CurrentVersion\Explorer\Advanced]
“TaskbarDa”=dword:00000000
Odebrání tlačítka vyhledávání z taksbaru:
[HKEY_CURRENT_USER\Software\Microsoft\Windows\CurrentVersion\Search]
“SearchboxTaskbarMode”=dword:00000000
Aktivace ribbonu v průzkumníku
Jednoduchou úpravou registrů lze do jedenáctek vrátit průzkumníka z desítek, což je velká pomoc především na dotikových zařízeních. Jde jen o vlastního průzkumníka, nikoliv start, lištu a notifikační centrum.Postup:
- spustit editor registru (Win+R a zadat regedit.exe)
- přejít do klíče: HKEY_LOCAL_MACHINE\SOFTWARE\Microsoft\Windows\CurrentVersion\Shell Extensions\Blocked
- pomocí pravého tlačítka myši otevřeme kontextovou nabídku a zvolíme Nový => Řetězová hodnota
- hodnotu nastavíme na:
{e2bf9676-5f8f-435c-97eb-11607a5bedf7} restartujeme počítač
Obnova kontextového menu z Windows 10
Windows 11 přináší nové kontextové munu, které mě i řadě dalších uživatelů nevyhovuje, ale z pohledu designu je lepší. Pomocí registrů je možné obnovit kontextové menu z Windows 10, konkrétní registry k importu je možné zde stáhnout.
Android aplikace pro Windows 11
Již od oficiálního představení Windows 11 víme, že systém bude podporovat aplikace pro Android. Obdobně jako Windows 10 mají subsystém pro Linuxové aplikace, který umožňuje mimo jiné využívat Bash, tak i ve Windows 11 se bude o Android aplikace starat subsystém a o emulaci ARM architektury se bude starat Intel Bridge Technologie.
Nyní již v Dev kanálu programu Insider (verze pro vydání příští rok) nová verze systému obsahují obě klíčové komponenty, ale stále není hotova integrace Amazon Store, který má obstarat instalaci Android aplikací skrze MS Store.
Tato kouzelná novinka má bohužel jedno úskalí, bude dostupná pouze zařízením, která splňují HW požadavky systému (tam kde budou při instalaci obejita nebude možné tuto komponentu aktivovat) a zároveň jsou osazena 8 a více GB RAM.
Instalace na Windows 11 21H2 a novější
- Prerekvizitou pro funkčnost je mít aktivní subsystem pro Linux, nebo si v komponentech systému Windows přidat podporu pro virtuální počítače.
- Stáhnout instalační balíček: https://tlu.dl.delivery.mp.microsoft.com/filestreamingservice/files/81253064-0ae7-43ee-964a-7063726a28bf?P1=1652466137&P2=404&P3=2&P4=m%2fivSVAtrgjr611bLnW2AaYejLTvKD%2bDUiu1qE3fvBsdcm5EzX5stszfOEf0JaQ7QwtIqDNwC8oIyqYZjIEOpw%3d%3d (pokud nefunguje, tak použít Microsoft Store – Generation Project (v1.2.3) [by @rgadguard & mkuba50] (rg-adguard.net) a zadat: https://www.microsoft.com/store/productId/9P3395VX91NR)
- Spusťte PoweShell
- Pomocí příkazu cd se přepněte do adresáře, kde je stažený instalační balíček
- zadejte příkaz: Add-AppxPackage -Path MicrosoftCorporationII.WindowsSubsystemForAndroid_2203.40000.3.0_neutral___8wekyb3d8bbwe.Msixbundle #Pokud má balíček jiné jméno na disku, změňte parametr Path
- Nainstalujte: https://github.com/alesimula/wsa_pacman
Alternativně lze potřebné soubory stáhnout z: https://ulozto.cz/file/I1SUXdmhetgm/subsystem-for-android-wsa-zip#!ZJMyMGR2AQN1AGHkAmZ5Z2D1ZmV0MT1aqTI4nxxgGxuCp2IvZt==
Nyní je vše připraveno k provozu a je možné instalovat aplikace pomocí balíčků z APK Mirror, nebo použít integrovaný Amazone Store. V zipovém balíčku je předpřipraven Google framework a Google Account Manager, což jsou balíčky vyžadované velkým množstvím aplikací k jejich korektnímu fungování.
Aplikaci Google Play bohužel z její APK verze jako samostatný balíček nelze instalovat do funkčního stavu pomocí PackMana.
Návod na modifikace WSA pro využití Google Paly
Kuriozita HW požadavků
V tomto příspěvku se s Vámi chci podělit o kuriozní situaci, která podkala můj testovací notebook. Notebook hp EliteBook 8570p má procesor i7-3520M, TPM 1.2 a 8 GB RAM.
Tento notebook měl v sobě Windows 10 Insider Preview z kanálu Beta. Instlační médium Windows 11 správně detekovalo, že PC nesplňuje HW požadavky a odmítlo provést upgrade. Po restartu PC a resetu komponent Windows update se však stala divná věc, Windows update nainstaloval na daný PC bez mého zásahu Windows 11.
Jedenáctky fungují stabilně a poměrně svižně, ač někdy přemýšlí o chlup déle, nežli předešlá verze Windows 10. Chodí pravidelné měsíční aktualizace a vše funguje.
Otázkou tedy je, na kolik je nutné se pokouše modifikovat instalační médium Windows 11, když může (ale nemusí) za uživatele odvést práci Windows update.
I budoucnost tohoto systému není jasná z pohledu aktualizací, ale zatím vše funguje jak má.
Jak obejít kontrolu HW při instalaci Windows 11
Hned na úvod musím upozornit, že návody v tomto článku jsou vhodné pouze pro čistou instalaci a hlavně, KŽDÝ JE PODNIKÁ NA VLASTNÍ NEBEZPEČÍ NA TESTOVACÍM ZAŘÍZENÍ.
Jedinou bezpečnou metodou, jak využívat Windows 11 na zařízení, které není 100% ve shodě s HW požadavky je využít Hyper-V v Pro Edici Windows 10, kde se danému virtuálnímu stroji nastaví virtuální TPM.
Změna instalačního média
- Vytvoříme instalační USB klíčenku Windows 10
- Na instalační klíčence ve složce Sources odstraníme soubor install.esd
- Otevřeme instalační ISO Windows 11
- Ze složky Sources instalačního ISO souboru Windows 11 zkopírujeme soubor install.wim (ve finální verzi install.esd)
- Soubor ze schránky vložíme do složky Sources instalační USB klíčenky Windows 10
Nyní spustíme počítač z instalační USB klíčenky a provedeme čistou instalaci Windows 11.
Změna registru instalačního procesu Windows 11
Trošku netradičním řešením je úprava registrů WinPE po nastartování PC z instalačního média Windows 11.
- Nastavíme jazyk a klávesnici instalačního média
- Stiskneme klávsovou zkratku: SHIFT+F10
- Do příkazové řádky napíšeme příkaz: regedit
- Najdeme registrový klíč: HKEY_LOCAL_MACHINE\SYSTEM\Setup
- Klikneme pravým tlačítkem myši a vytvoříme nový klíč, který pojmenujeme: LabConfig
- V nově vytvořeném klíči, vytvoříme hodnotu typu DWORD s názvem: BypassTPMCheck a hodnotou 1
- V novém klíči přidáme další hodnotu typu DWORD s názvem: BypassRAMCheck a hodnotou 1
- Do nového klíče přidáme poslední hodnotu typu DWORD s názvem BypassSecureBootCheck a hodnou 1
- Zavřeme editor registru
- Dokončíme běžným způsobem instalaci Windows 11
Užití MDT jak je popsáno v poslední třetině článku
Klávesové zkratky pro Windows 11
- WIN+W: Zobrazí panel s widgety
- WIN+Z: Zobrazí nabídku rozložení
- WIN+A: Zobrazí dialog s přepínači a nastavením
- WIN+N: Zobrazí kalendář a notifikace
- WIN+X: Nabídka administrátora
- WIN+T: Procházení hlavního panelu
- WIN+S: Vyhledávání
- WIN+I: Nastavení
- WIN+H: Hlasové zadávání
- WIN+V: Shránka s historií
- WIN+P: Projektor či externí displej
- WIN+K: Připojení k bezdrítovému projektoru či displeji
- WIN+SHIFT+S: Nový nástroj výstřižky
- WIN+, dočasně se zobrazí plochu (klávesy je třeba držet)
- WIN+D trvale zobrazí plochu
- WIN+→← přesunou okno do odpovídající stran a rohů
- WIN+↓↑ maximalizuje, nebo minimalizuje okno
- WIN+E spustí správce souborů Průzkumník
- WIN+L zamkne plochu
- WIN+M minimalizuje všechna otevřená okna
- WIN+SHIFT+M obnoví minimalizovaná okna
- WIN+HOME minimalizuje všechna okna až na to aktivní (a po druhém stisku vše vrátí zpět)
- WIN+R otevře archaický dialog Spustit
- WIN+PAUSE zobrazí dialog O systému
- WIN+C kupodivu i ve Windows 11 spustí Cortanu, která však není v češtině k dispozici
- WIN+Plus zobrazí nástroj lupu, kterou naše generace, která strávila dětství u počítače, bude již brzy potřebovat
- WIN+CTRL+ENTER spustí předčítače
- WIN+CTRL+SHIFT+B probudí počítač z bílé/černé obrazovky (chyba při zamykání obrazovky, usínání aj.)
A co insiders v česku?
I s Windows 11 myslí Microsoft na silnou komunitu členů insiders programu v ČR a čeština je rovněž podporována již prvním oficiálním Insiders Preview buildem systému. Abych byl férový, i v uniklé interní verzi bylo možné instalovat pomocí online služeb instalovat český jazykový balíček, nicméně překlad byl neúplný. Oficiální vydání insiders verze vše mění a naše lokalizace je již poměrně kvalitní, jen to hlasové zadávání v češtině je patrně v nedohlednu…
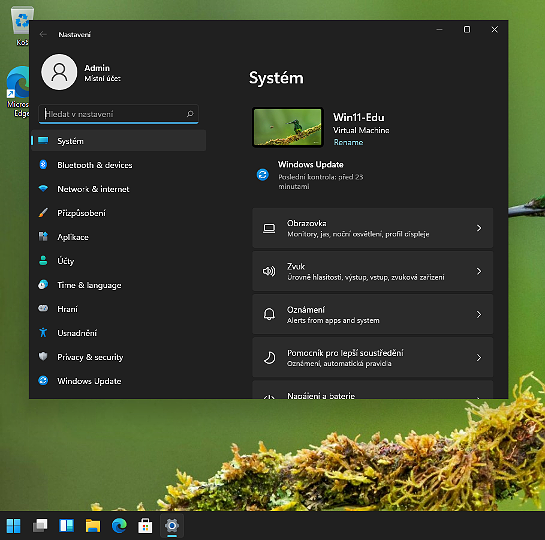
Poznatky k virtualizace v Hyper-V
V souladu s HW požadavky Windows 11 je potřeba úzpůsobit také nastavení virtuálního stroje, kde mají být provozovány.
Při užití dynamické RAM je potřeba, aby startovací hodnota byla 4096 MB a pro vlastní upgrade proces byla tato hodnota rovněž minimem. Samozřejmostí je pak využití 2 generace virtuálních strojů, které mají virtuální UEFI. Posledním problémem, pro splňování HW požadavků je TPM čip, ten najdeme v sekci zabezpečení. Hyper-V umí využít fyzický TPM čip, který se nachází v daném zařízení, případně zvládá jeho emulaci na běžném CPU, což umožňuje využít virtualizaci i na strojích, které jinak nesplňují HW podmínky pro Windows 11.