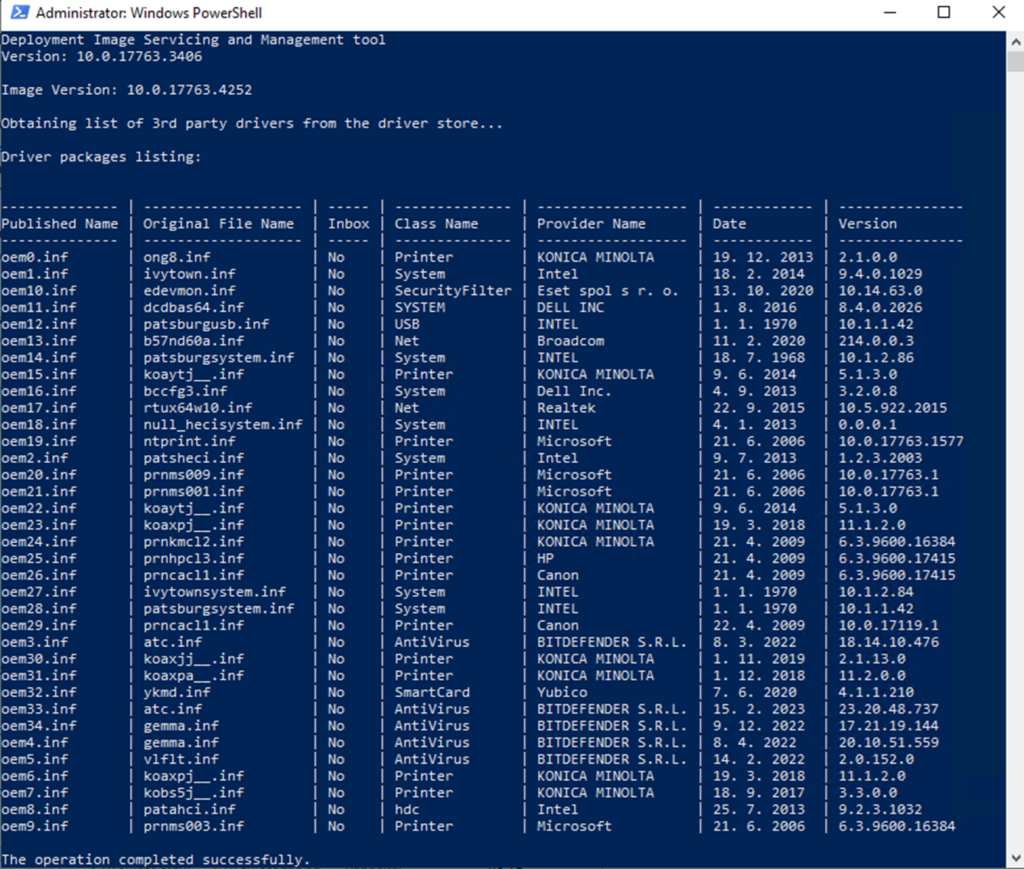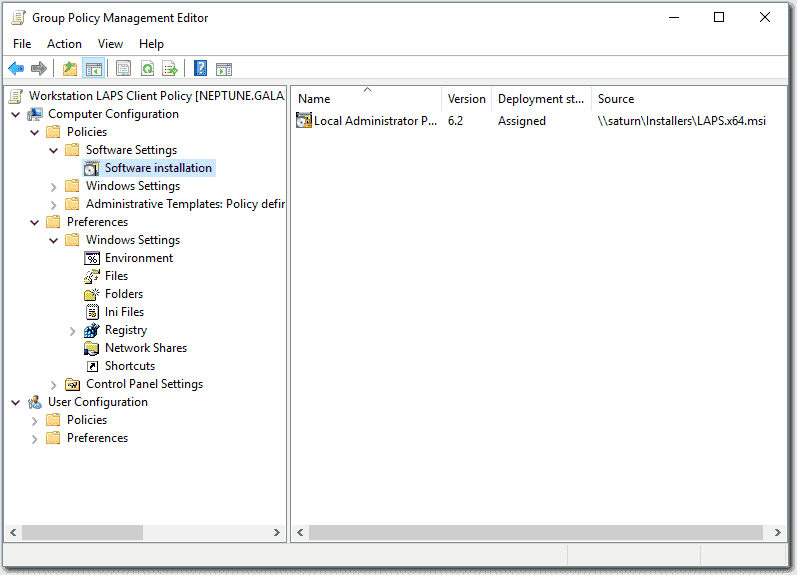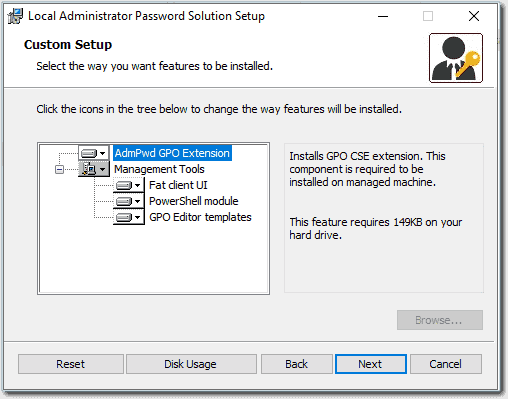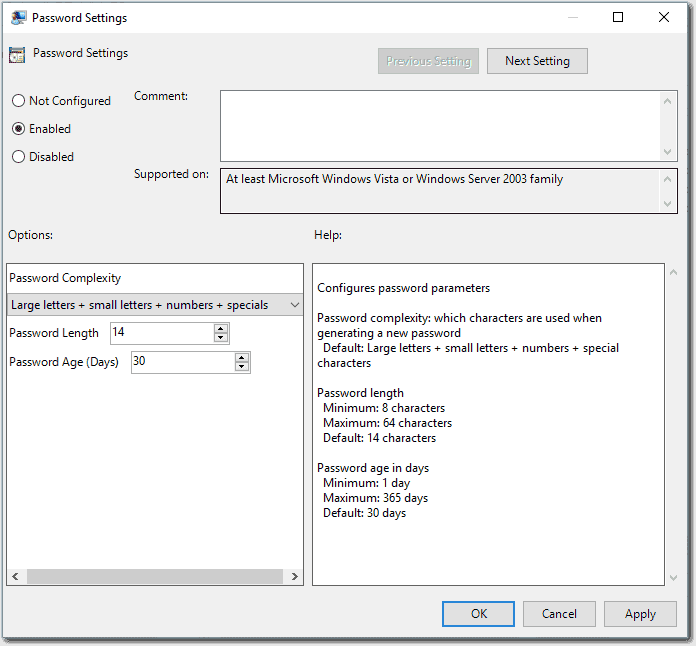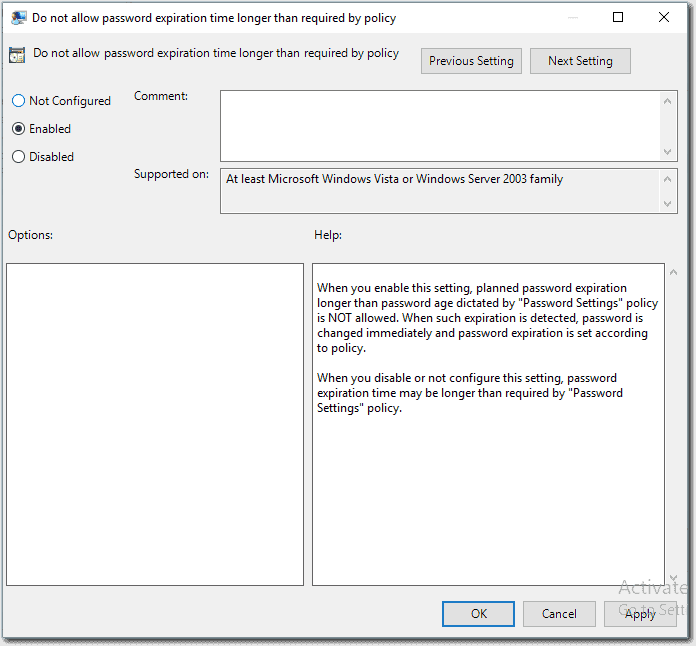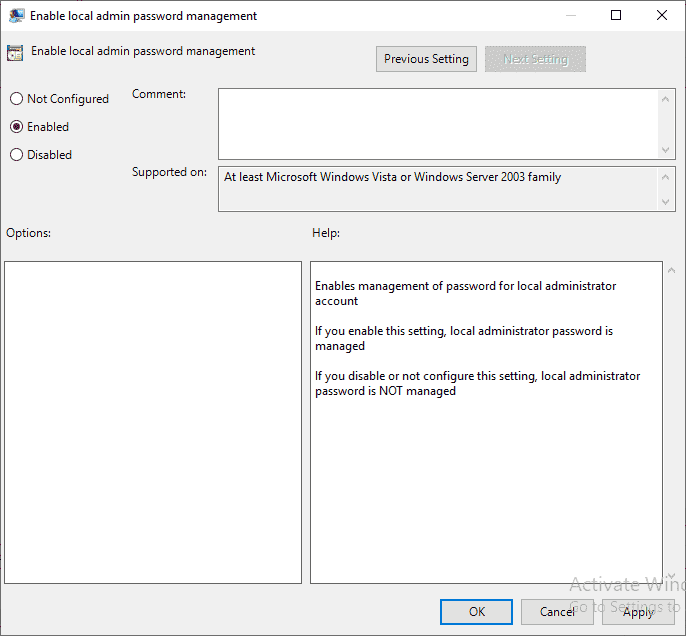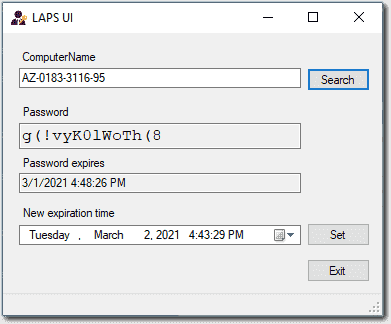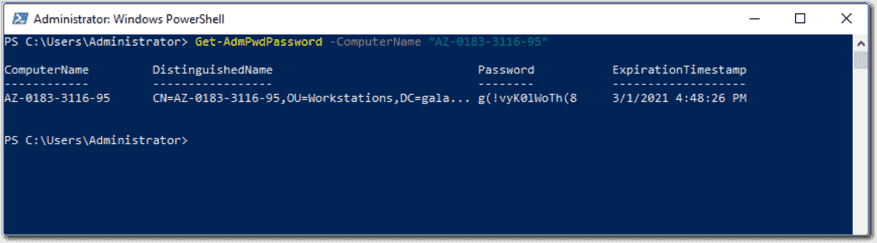Situaci, kdy máte starý disk, který je už plný nebo nefunguje, a potřebuje z něj všechna data zkopírovat na nový, už zažil asi každý. Většina uživatelů zvolí možnost vybrat vše a kopírovat pomocí průzkumníka souborů, ale nabídnu alternativní cestu příkazem robocopy.
Pokud budu chtít na nový disk zapsat vše, včetně obsahu koše, stínových kopií a systémových souborů se zachováním oprávnění, bude příkaz vypadat takto:
Robocopy.exe H:\ J:\ /MIR /COPYALLPokud budeme chtít vynechat koš a složku System volume information, tak využijeme příkazu:
Robocopy.exe H:\ J:\ /MIR /COPYALL /XJD /XD 'H:\$RECYCLE.BIN'Výše uvedený příklad nebude zahrnovat spojovací body pro adresáře díky užití přepínače /XJD.
Je důležité si uvědomit, že se nejedná o klon diskového oddílu nebo disku, ale pouze o souborový duplikát diskového oddílu se zachováním ACL pro jednotlivé složky a soubory.