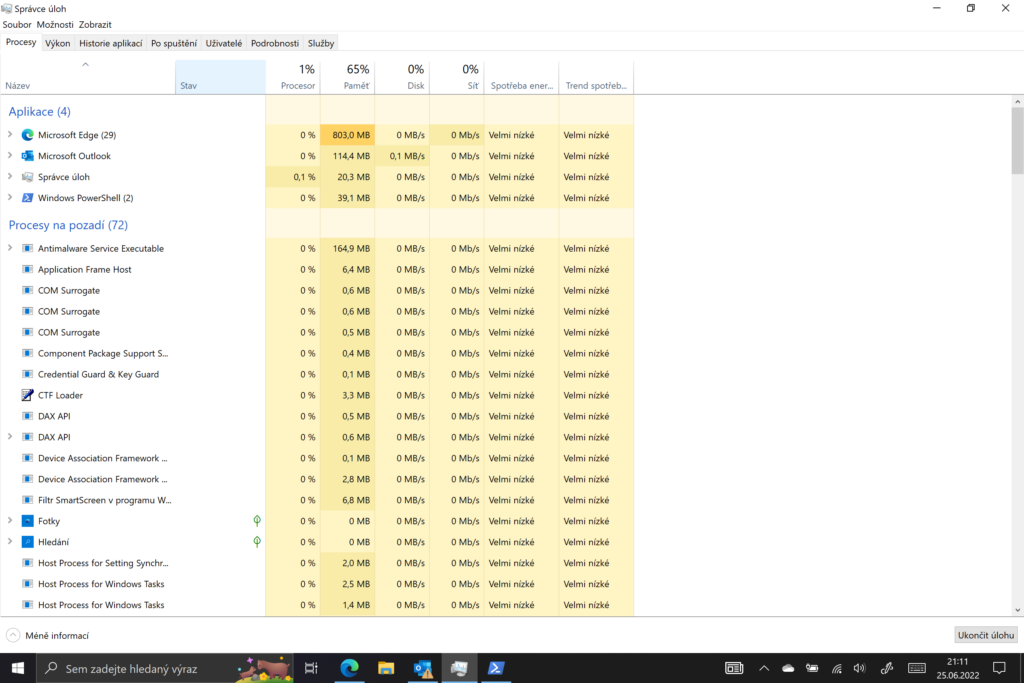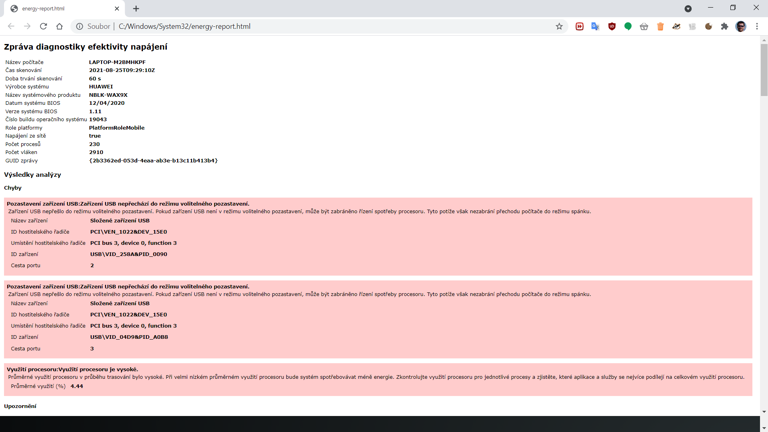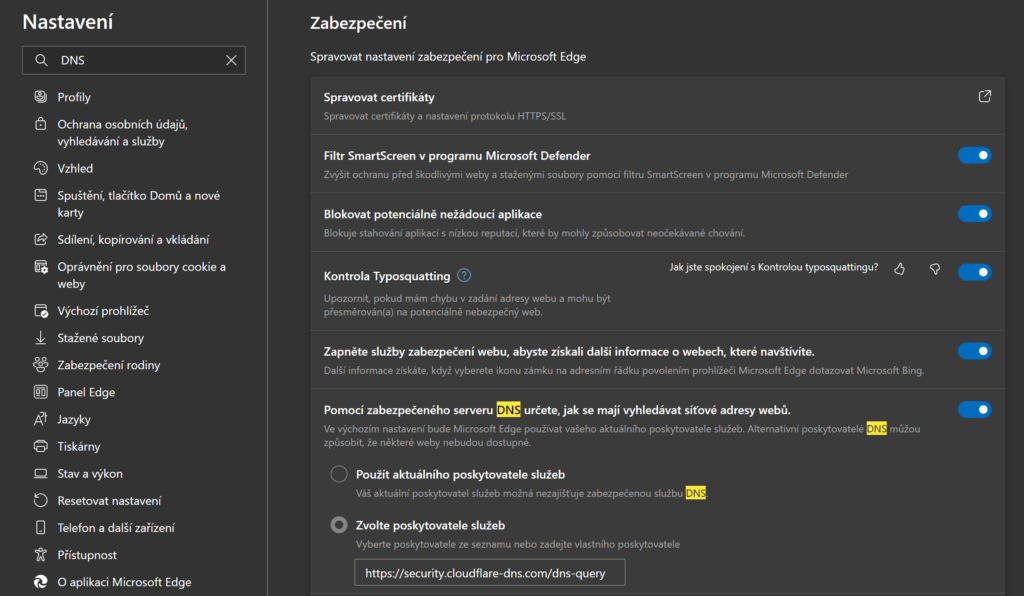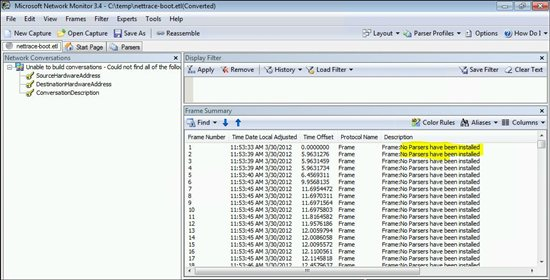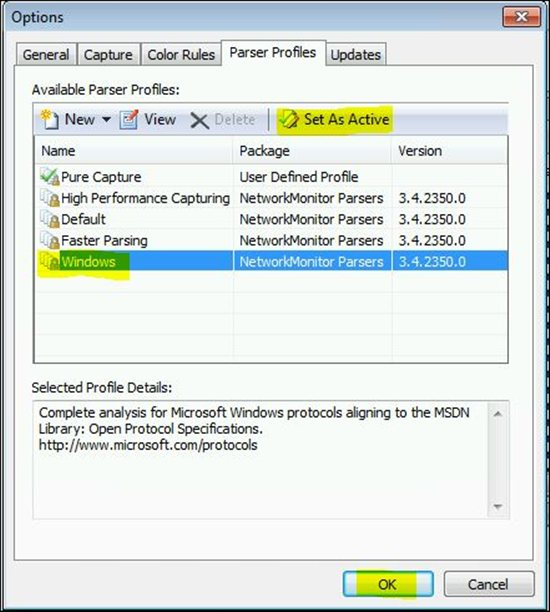Někdy je potřeba z nějakého důvodu si povolit na vzdálený PC RDP, např. aplikace, které nemají známé parametry oprav pro příkazovou řádku apod, nebo něco potřebujete prostě a jednoduše udělat v aplikaci, která zrovna pomocí PowerShell commandů ovládat nelze. Fyzicky svou cestu k počítači vážit nemusíme, pokud jde k dispozici vzdálená správa pomocí PowerShellu.
Pokud přistupuji vzdáleně, pak do relace zadám příkaz:
Set-ItemProperty -Path 'HKLM:\System\CurrentControlSet\Control\Terminal Server' -name "fDenyTSConnections" -value 0Pokud jsem na stroji fyzicky, musím spustit PowerSehll jako správce a následně využiji příkaz výše. Příkaz povolení realizuje změnou hodnoty položky registru. Nyní ještě musíme zajistit povolení ve Firewallu, což zajistí následující příkaz:
Enable-NetFirewallRule -DisplayGroup "Remote Desktop"Příkaz Enable-NetFirewallRule slouží k povolení některého z hotových pravidel Firewallu, může to být některá z výchozích šablon (nikdy dříve nevyužitá), nebo uživatelsky definované pravidlo, které je v danou chvíli neaktivní či zakázané.