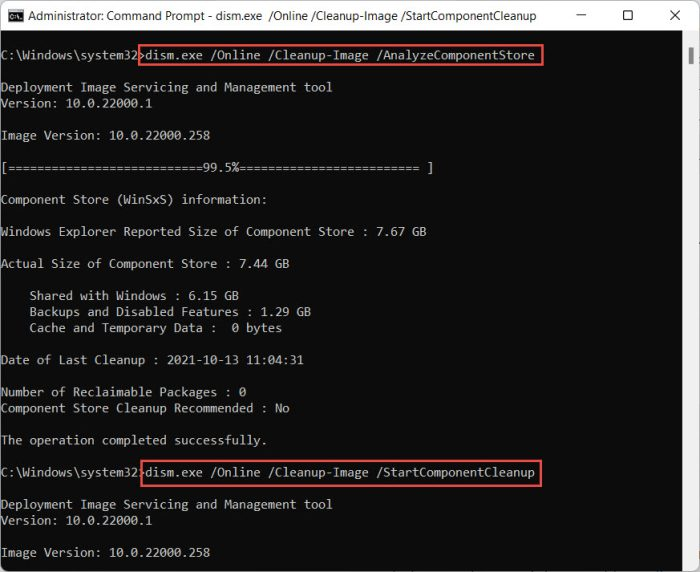Dnešní příspěvek je opět trocha PowerShellu a jednoduché řešní na zdánlivě triviální problém. Jde o to, jak dostat všechny počítače do určité skupiny (vlastně by se mohlo jedna po drobné úpravě i o uživatele) bez ohledu na to, ve které OU jsou. To může být potřeba například ve chvíli, kdy synchronizujeme jen určitou skupinu mezi AD a AAD pomocí Azure AD Conect.
$skupina = Read-Host -promt "Zadej distinguished name skupiny"
ADD-ADGroupMember -identity "$skupina" -members (Get-ADComputer -Filter * | select SAMAccountName)