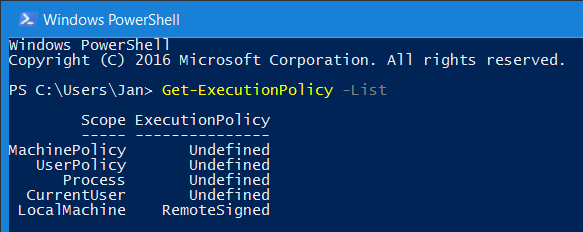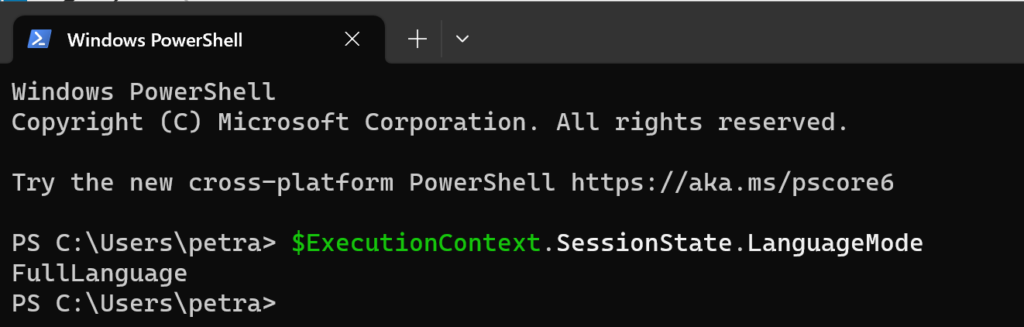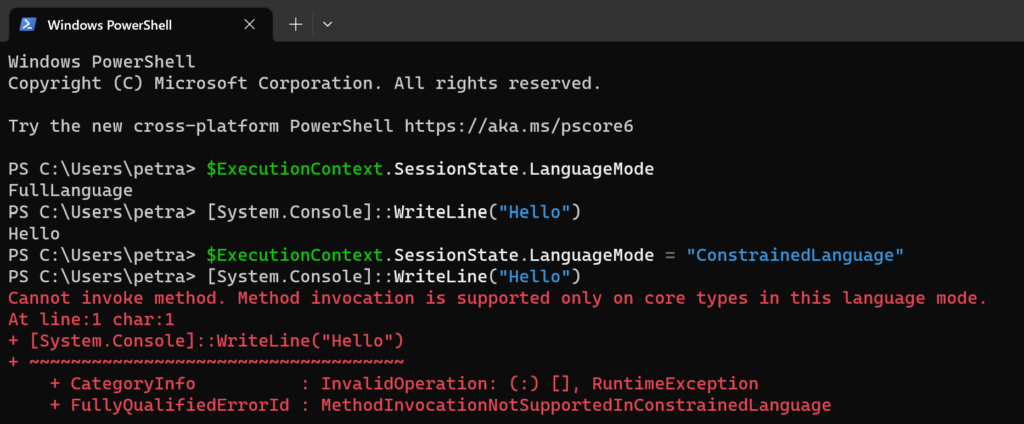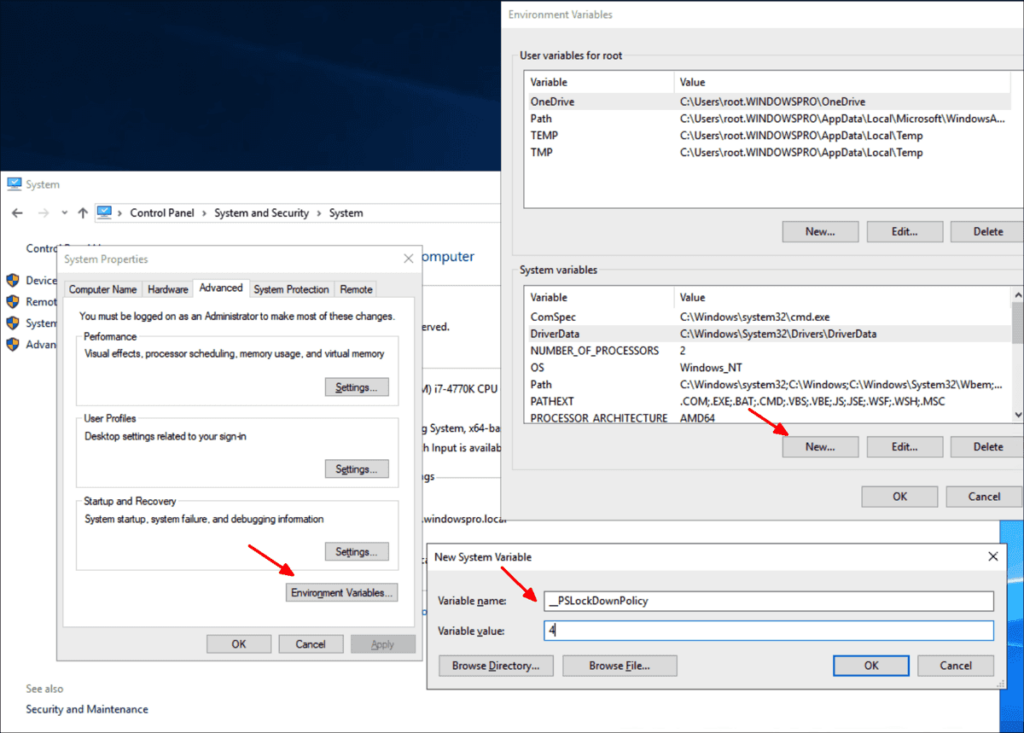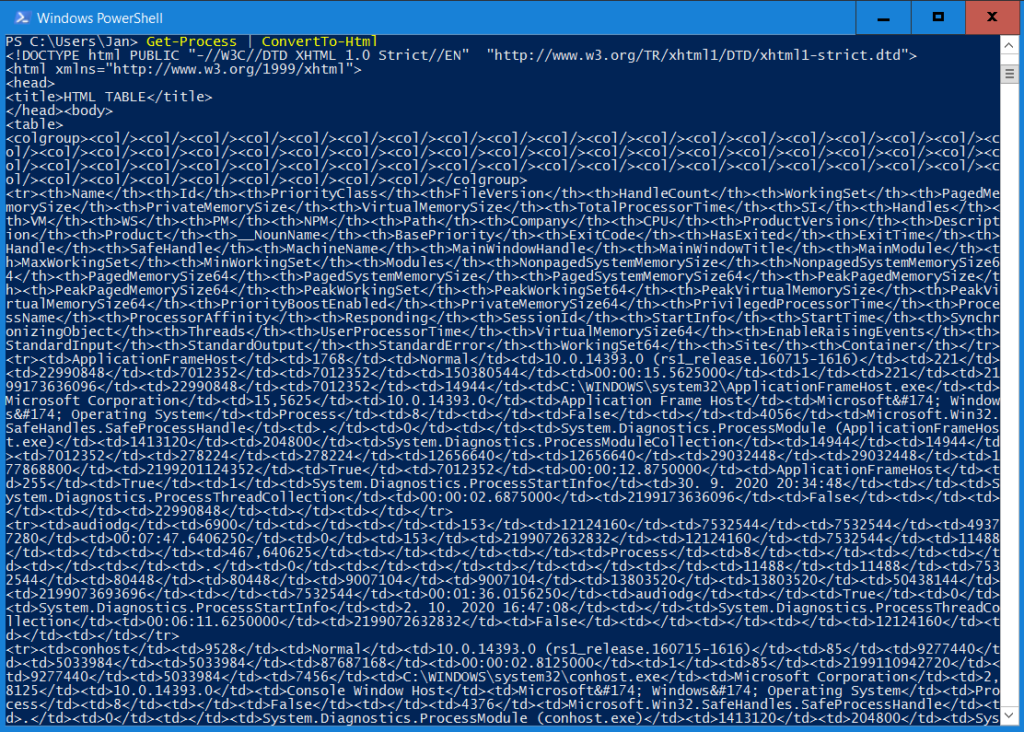Nedávno jsem četl na Živě.cz článek: Jak stará je vaše instalace Windows a jak dlouho systém běží? Zjistíte to jednoduchým příkazem, který se zaobíral dobou běhu OS a datumem posledního upgrade OS. Ten běh OS tam napsali pěkně PowerShellově:
(gcim Win32_OperatingSystem).LastBootUpTime #datum a čas spuštění
#náže době běhu
(Get-Date) - (gcim Win32_OperatingSystem).LastBootUpTime | select Days, Hours, Minutes, SecondsAle co v tom článku měli již nepěkně, tak je datum a čas instalace, resp. posledního upgrade. Oni to tam parsovali textově z příkazu systeminfo, ale to je zbytečné a takováto data se špatně dále zpracovávají. Lepší cestou je využít WMI třídu Win32_OperatingSystem a vytáhnout to standardně PowerShellem:
(gcim Win32_OperatingSystem).InstallDate
což krásně vrátí objekt typu System.DateTime, takže je možné nyní si nechat spočítat stáří OS:
(get-date) - (gcim Win32_OperatingSystem).InstallDate | select days, hours, minutes