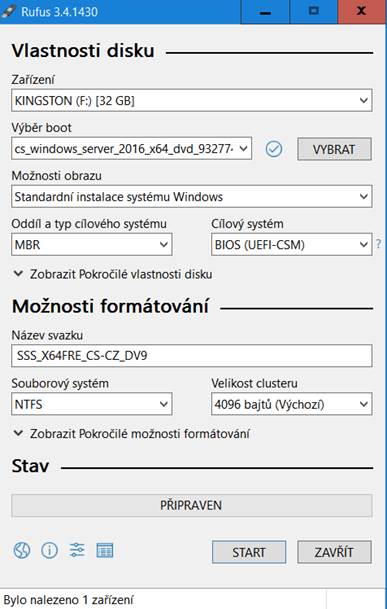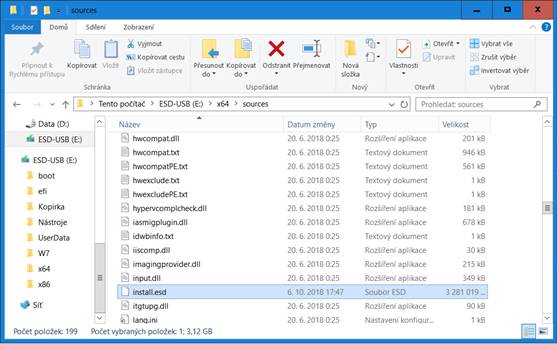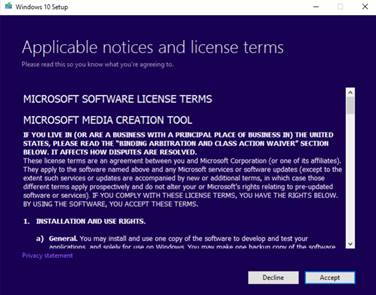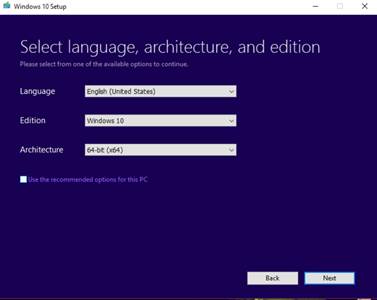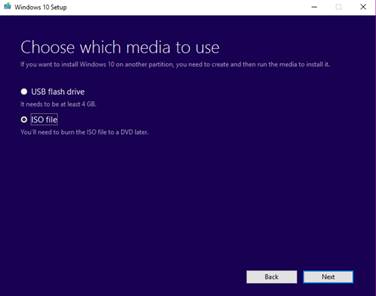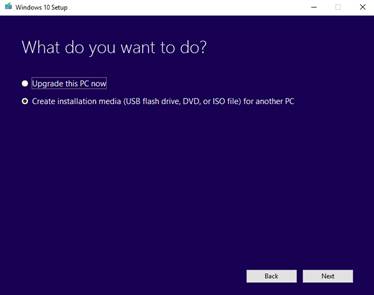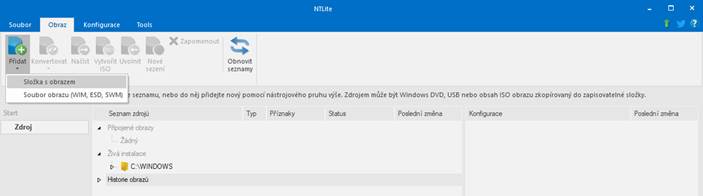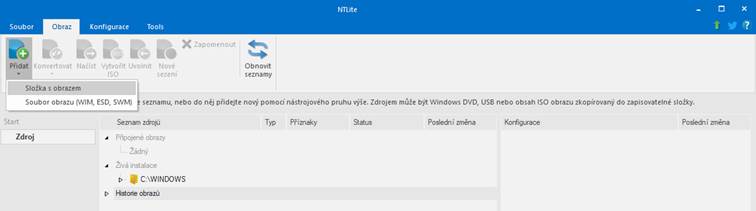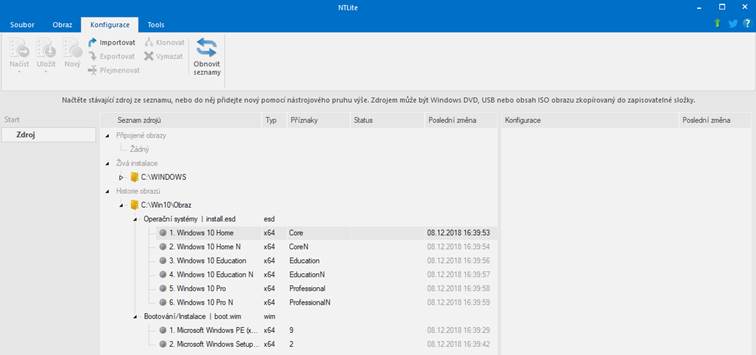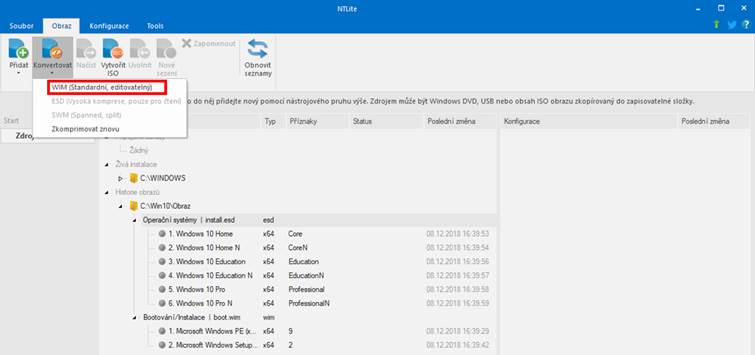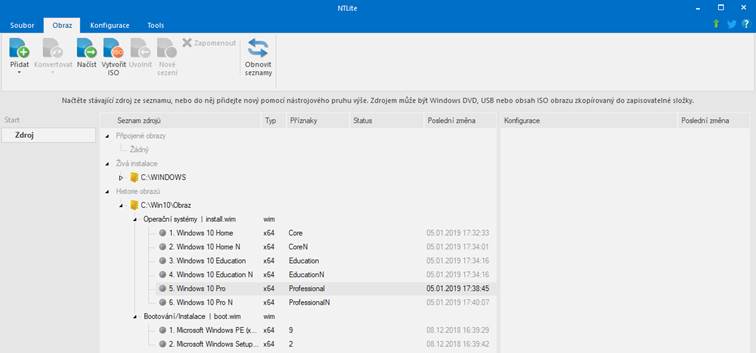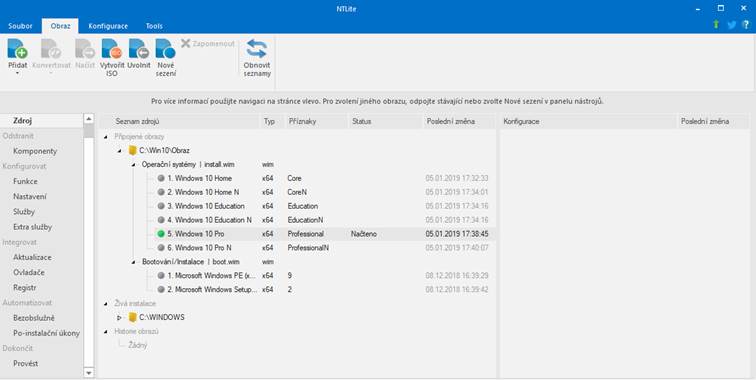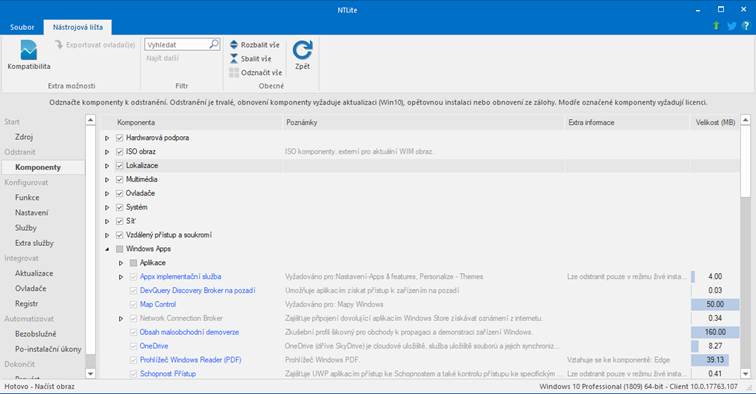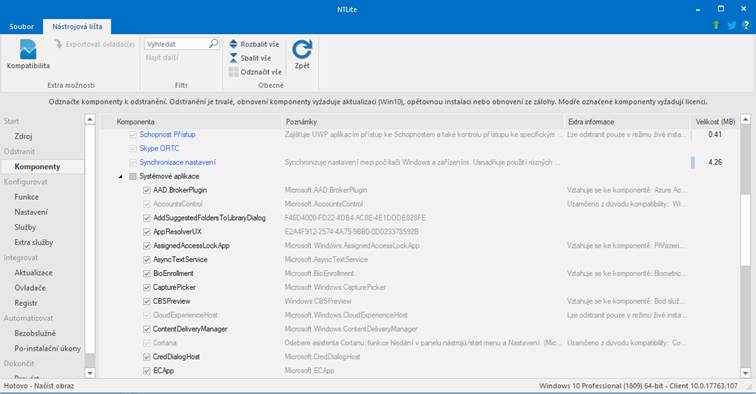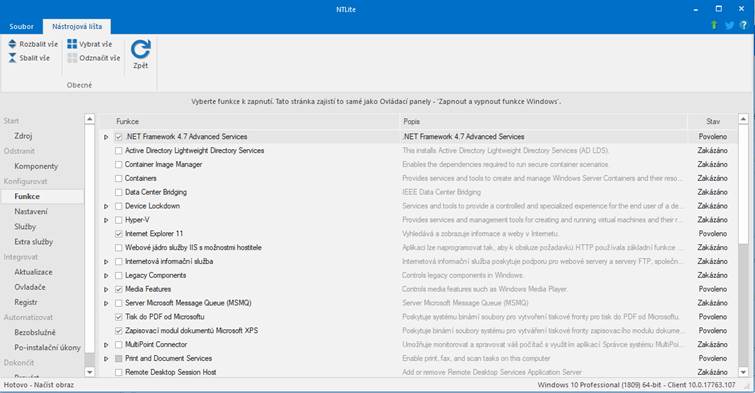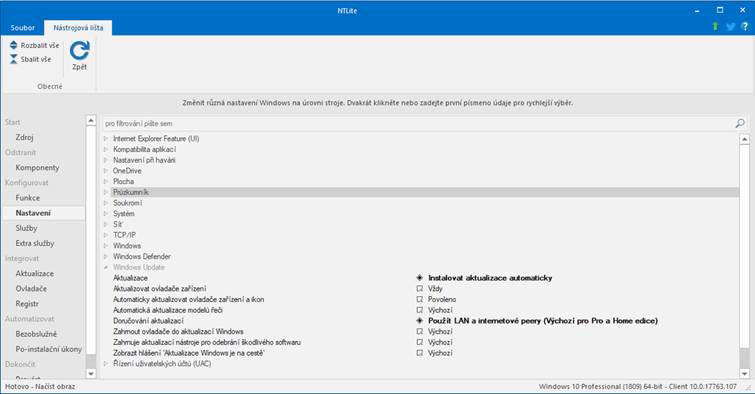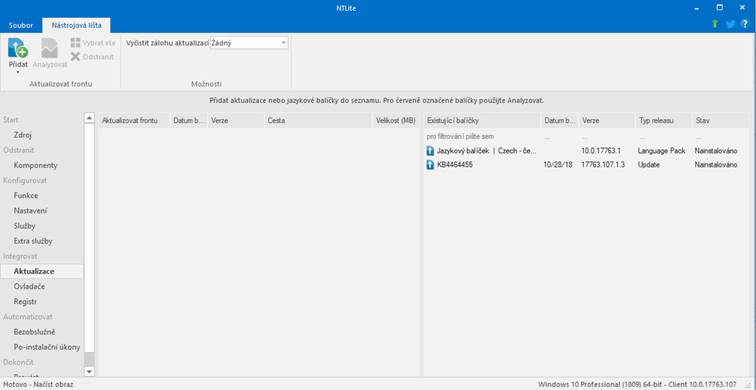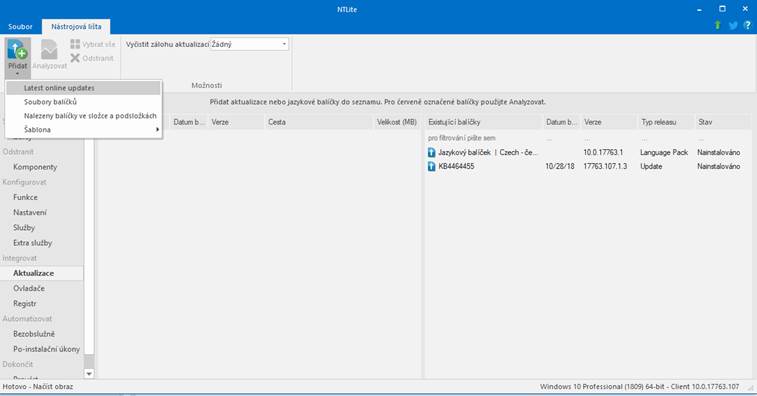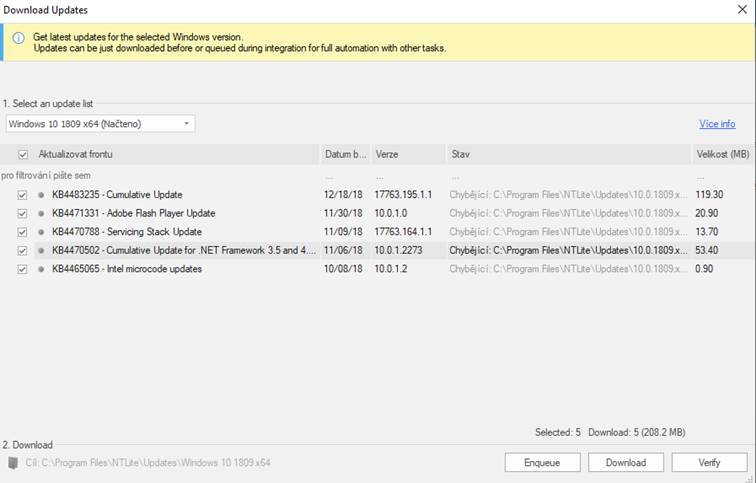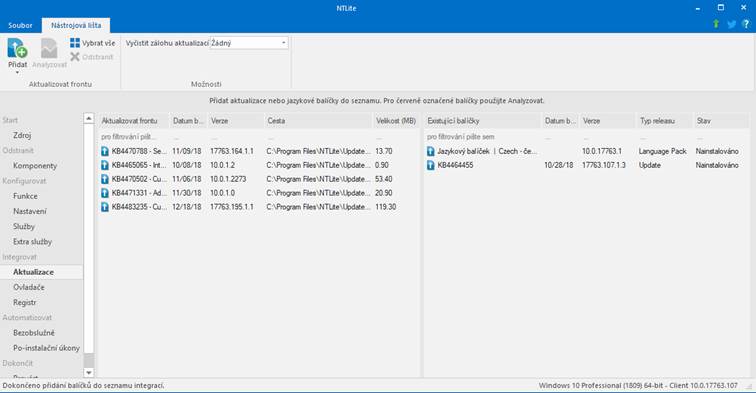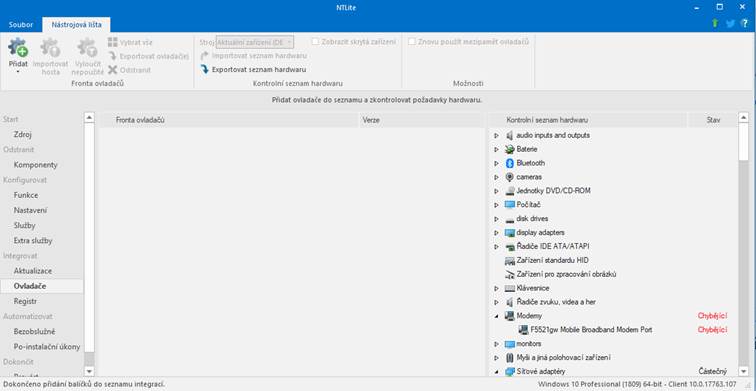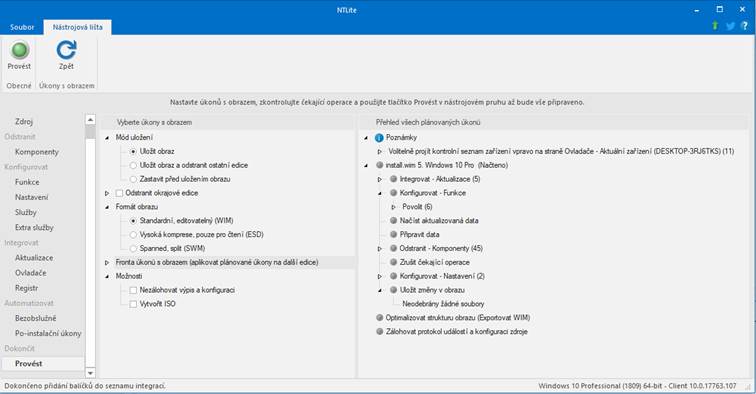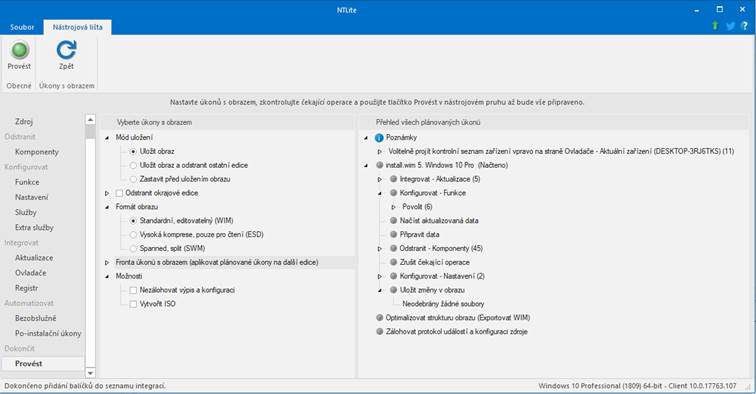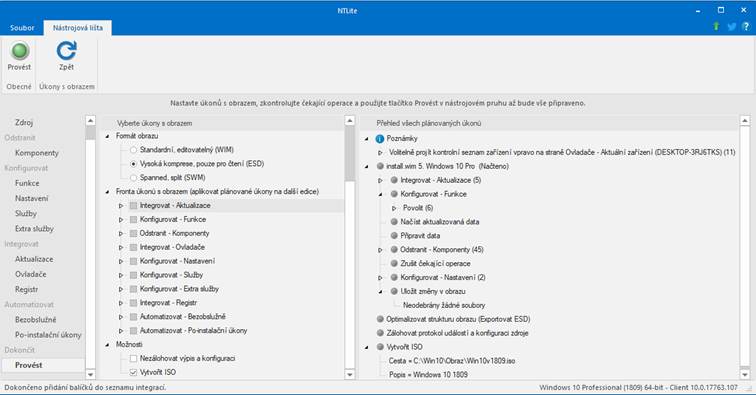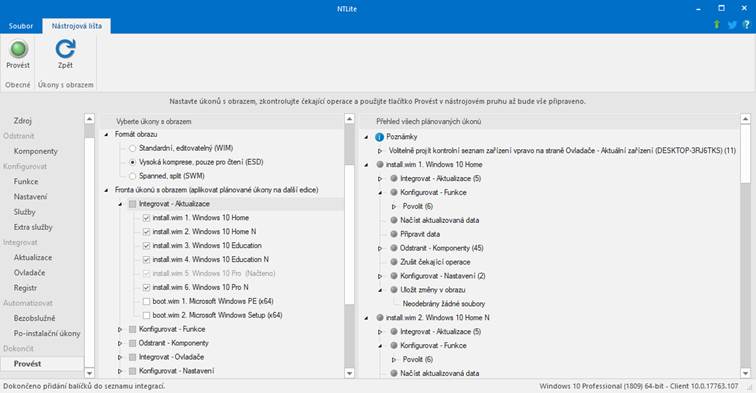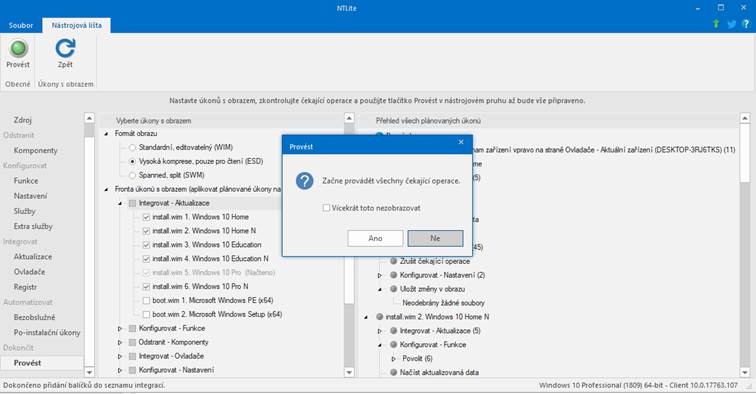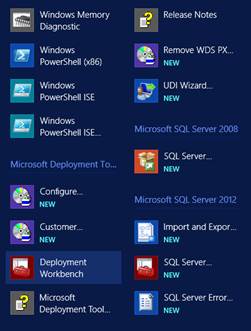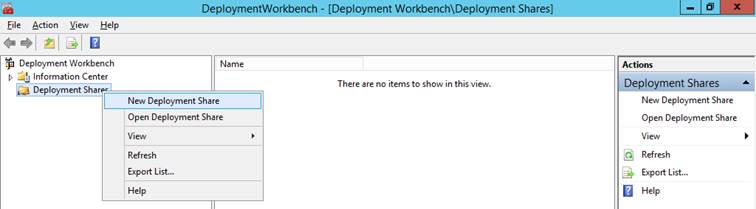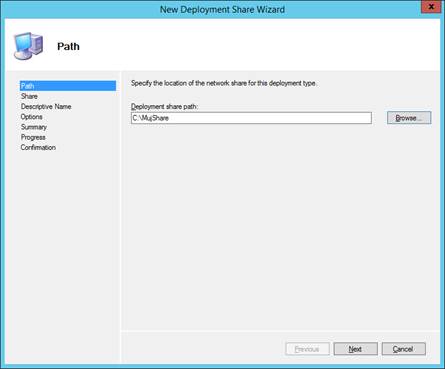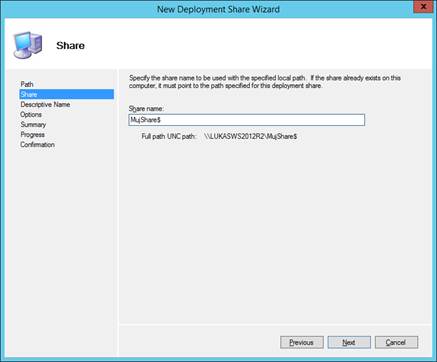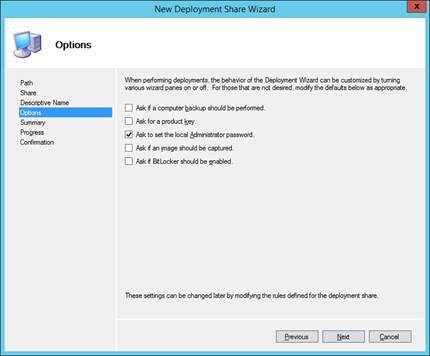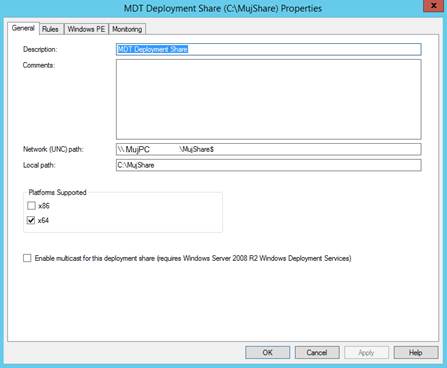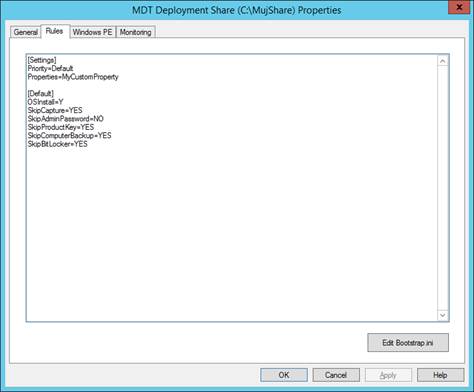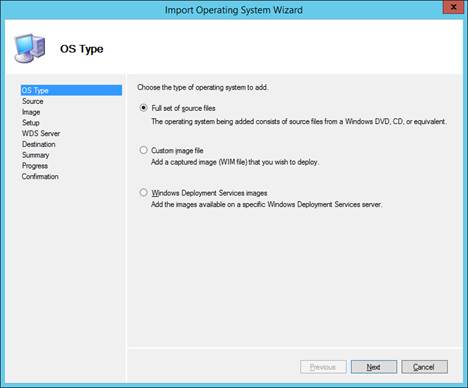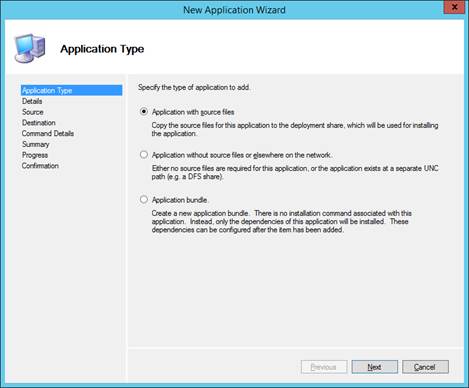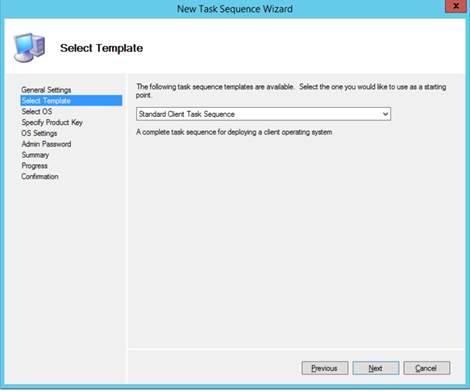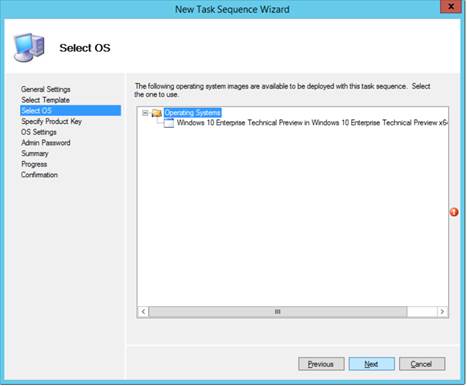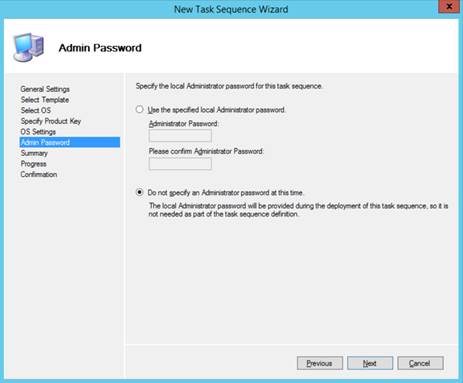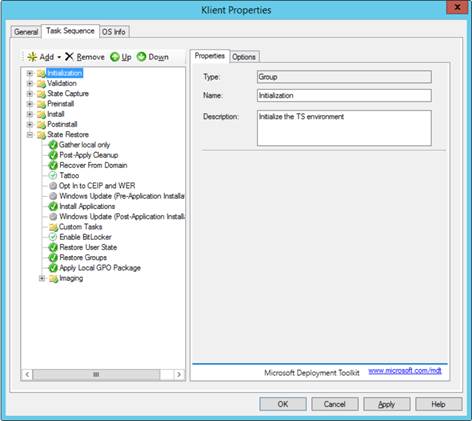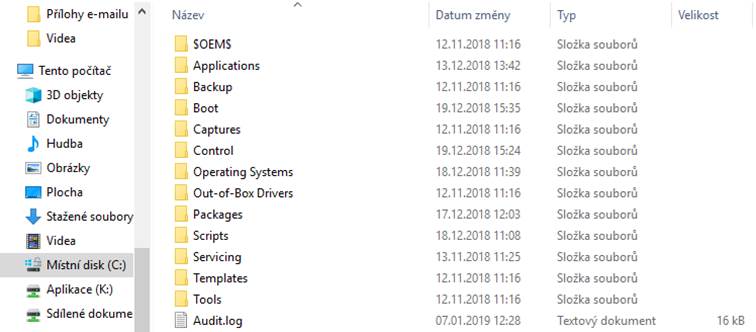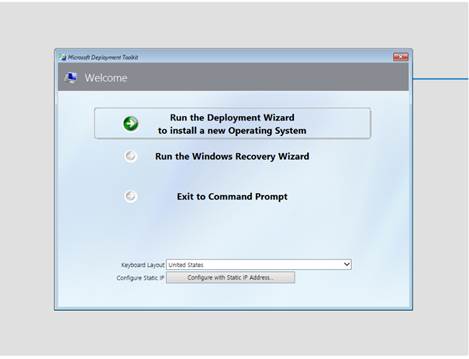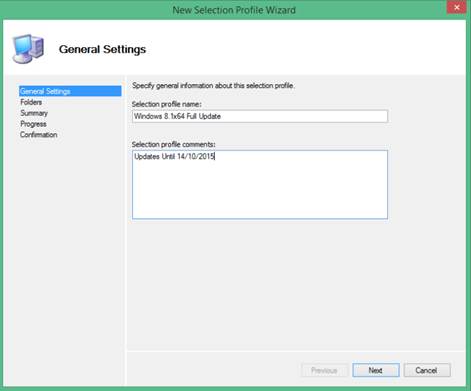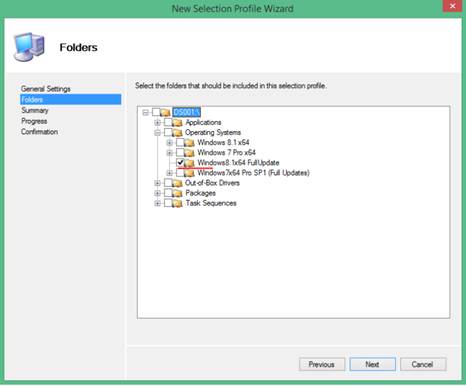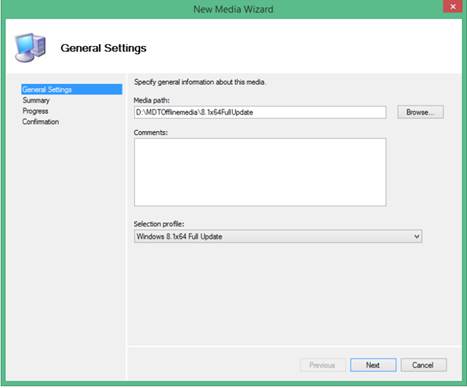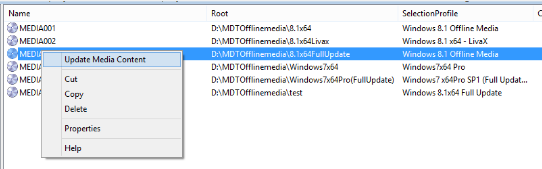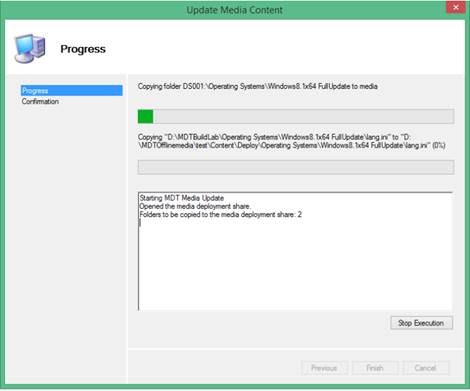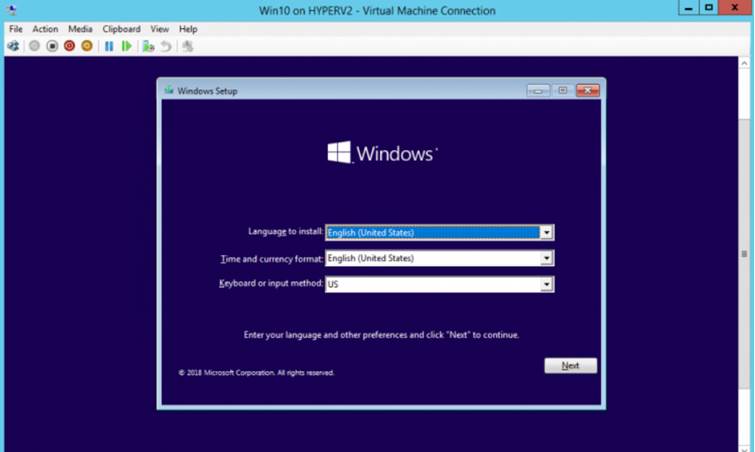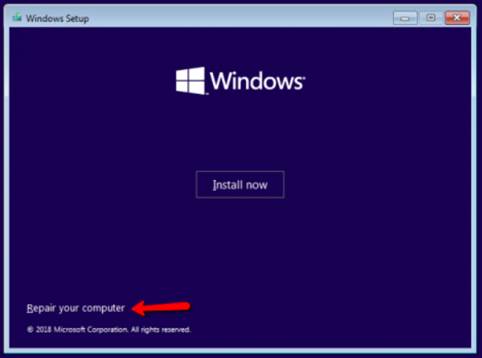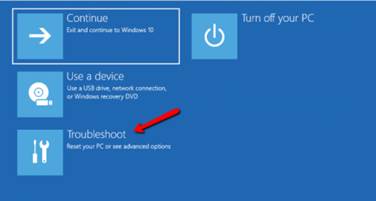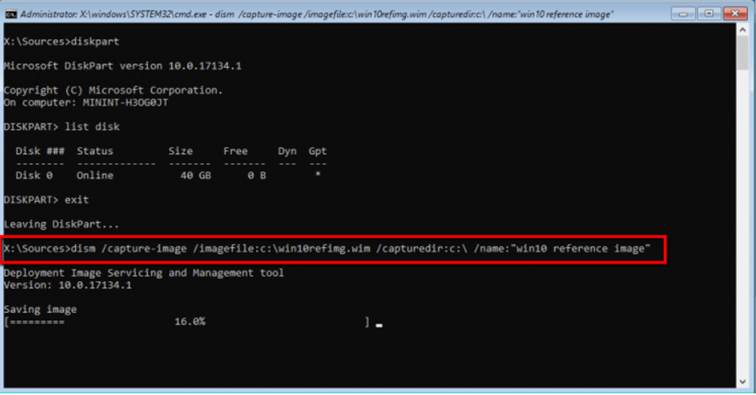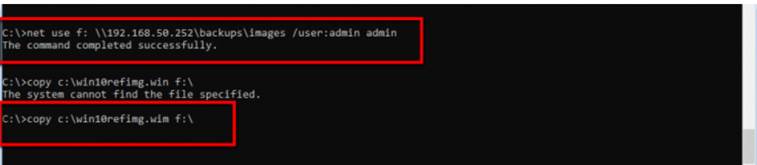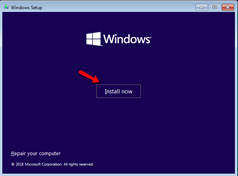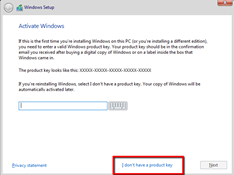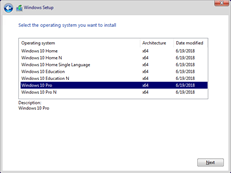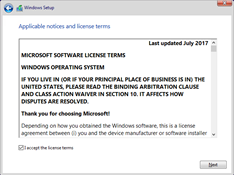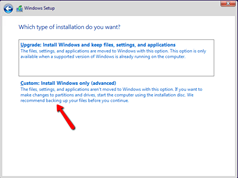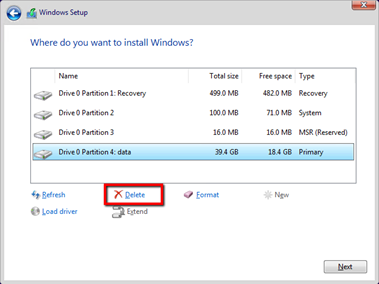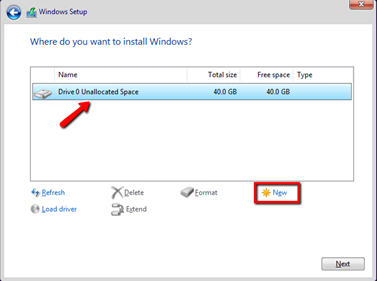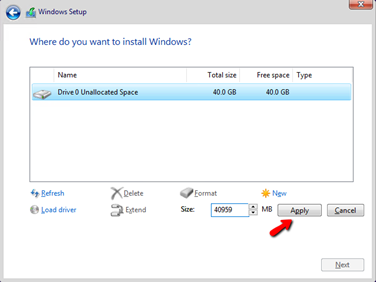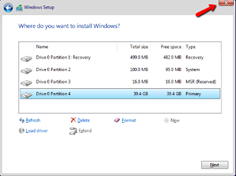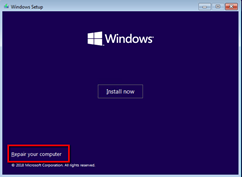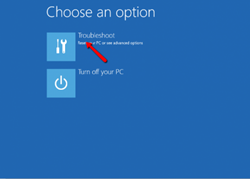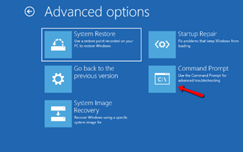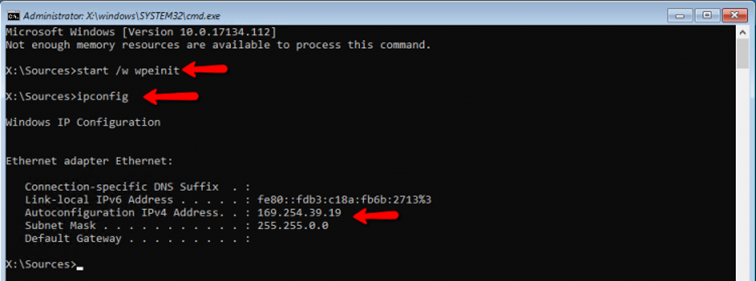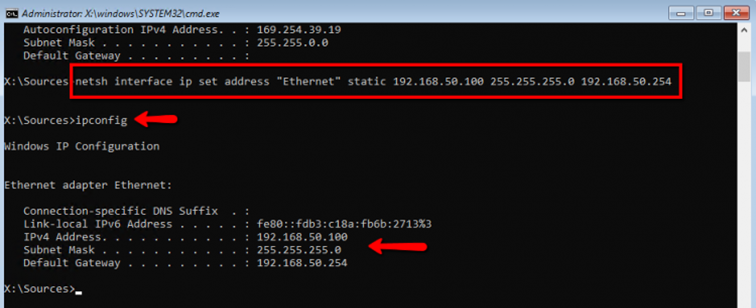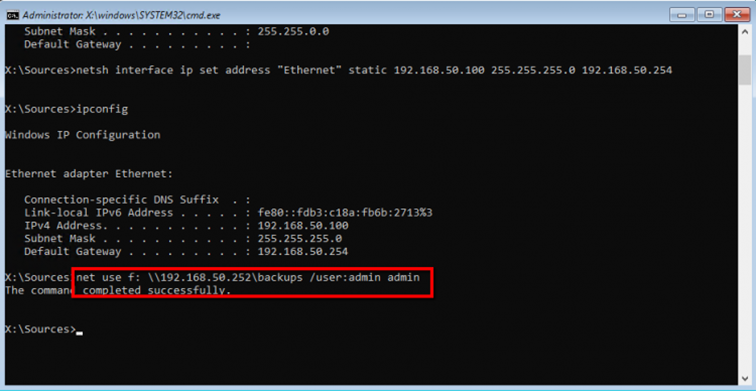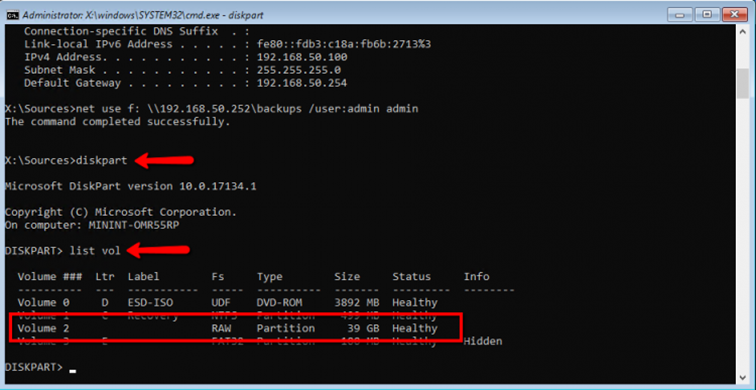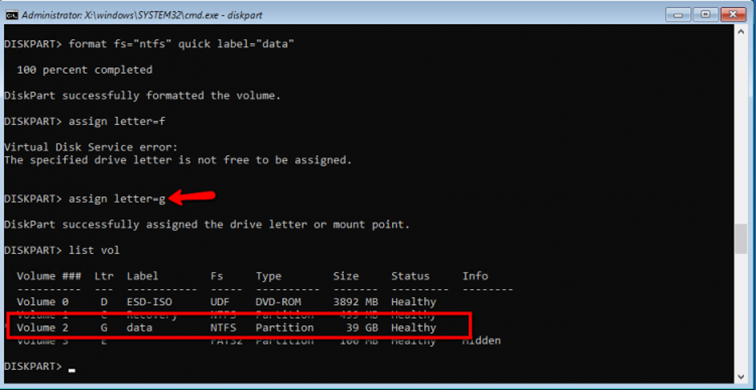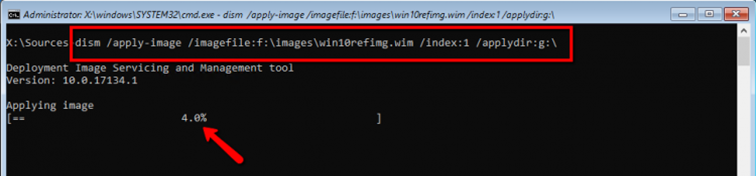Dnes bych rád ukázal postup, kterým je možné pomocí instalačního média Windows se dostat k informacím obsaženým v registrech off-line instalace Windows, nebo provést některé změny v registrech, které je lepší provádět off-line. Tento postup se hodí především v dnešní době, kdy je nemálo instalací Windows 10 poháněno digitální licencí na základě HW, nebo upgrade nároku ze starší verze Windows. Při reinstalaci Windows s digitální licencí je dnes potřeba (pokud není využito vestavění digitální licence do UFI) vědět, kterou edici máte na instalačním médiu zvolit, což ví člověk bezpečně u svého zařízení, ale u zařízení rodinných příslušníků nebo přátel to již tak jednoznačné být nemusí.
Pojďme se nyní podívat, jak se tedy pomocí registrů dostat k informacím o instalaci, či jak ovlivnit off-line registry operačního systému Windows. Ti, kdož tento odstave čtou z náhledu článku v rubrice by si nyní měli otevřít celý článek. Nyní již k věci, pojďme si ukázat jak na Windows 7 a novějších zjistit informace o OS, nebo udělat zásahy do registru, když systém nestartuje. Pokud systém nestartuje, je tedy v Off-line režimu, je možné PC spustit z instalačního média Windows 7 nebo novějšího bez ohledu na to, jaké Windows od verze 2000 byly na PC instalovány i bez ohledu na to, zda se jednalo o 32 nebo 64 bit instalaci. Příklad ukáži na instalačním médiu Windows 8, s užitím média Windows 10, jsou jednotlivé kroky stejné, jen mají trochu jiné umístění voleb.
Spustíme tedy PC z instalačního média a zvolíme opravit PC.
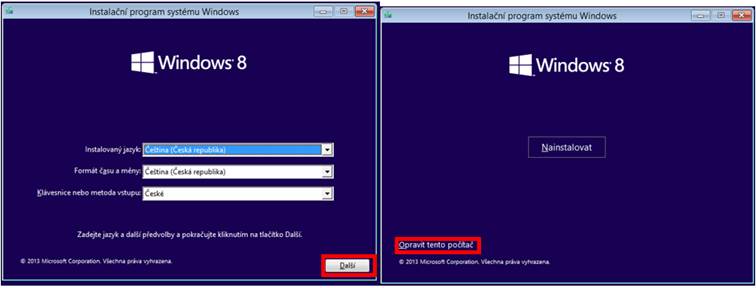
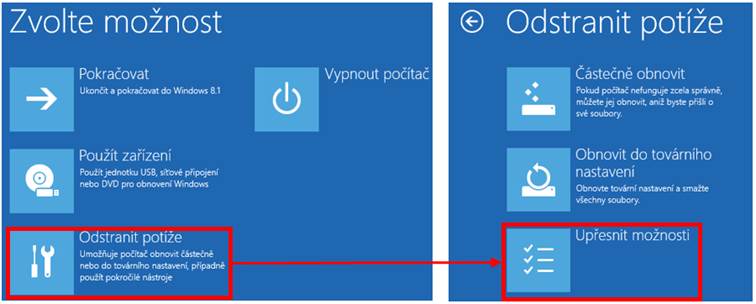
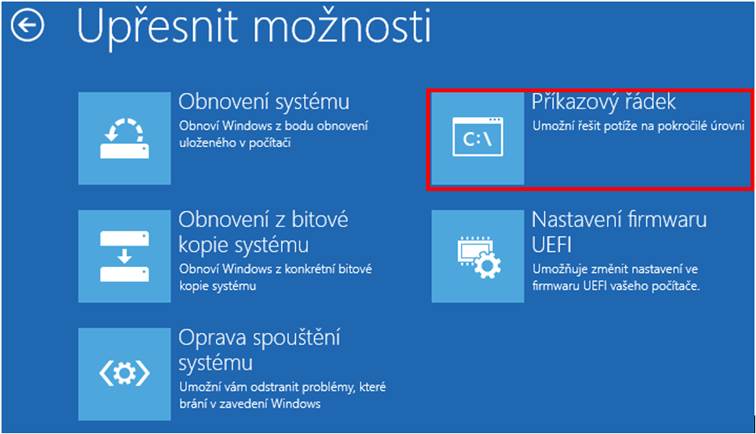
V příkazovém řádku vyvoláme notepad.exe, abychom pomocí Soubor => Uložit jako mohli vyvolat průzkumník Windows. Pomocí průzkumníka si nyní můžeme zjistit, jak se jmenuje systémový diska off-line instalace, na základě složky Program Files (x86) respektive její nepřítomnosti, zjistíme, zda je instalace x64 nebo x86. Pomocí takto vyvolaného průzkumníka je možné rovněž přenášet soubory na externí jednotky, nebo interní datový disk. Klasické volání Explorer.exe skončí chybou, tento program není možné volat z instalačního média takto na přímo.

Nyní již přistupme k zjištění podrobných informací o instalaci. Tyto informace v případě reinstalace Windows 8, 8.1 nebo 10 potřebujeme pro uplatnění elektronické licence.
Zavřeme notepad a zavoláme regedit.exe. Klikneme na větev HKEY_LOCAL_MACHINE a následně použijeme Soubor => Načíst Podregistr
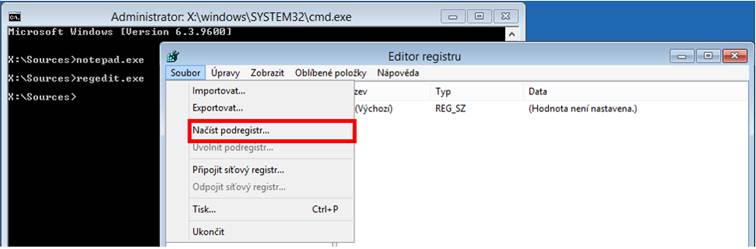
Na systémovém disku si najdeme složku Windows\System32\Config
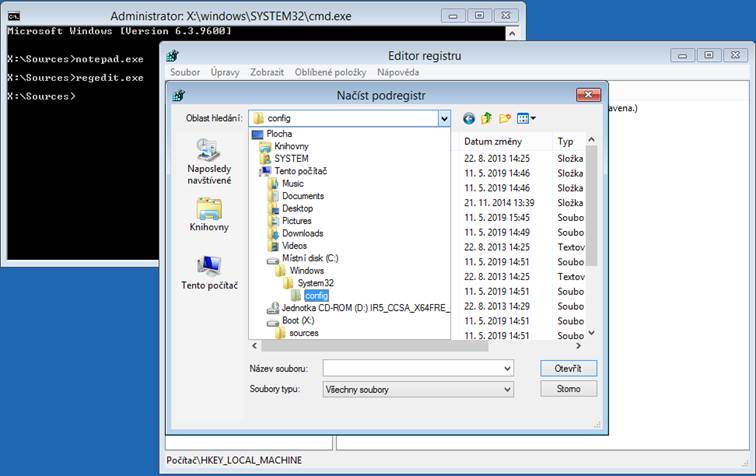
Najdeme si registrovou větev SOFTWARE a zvolíme otevřít.
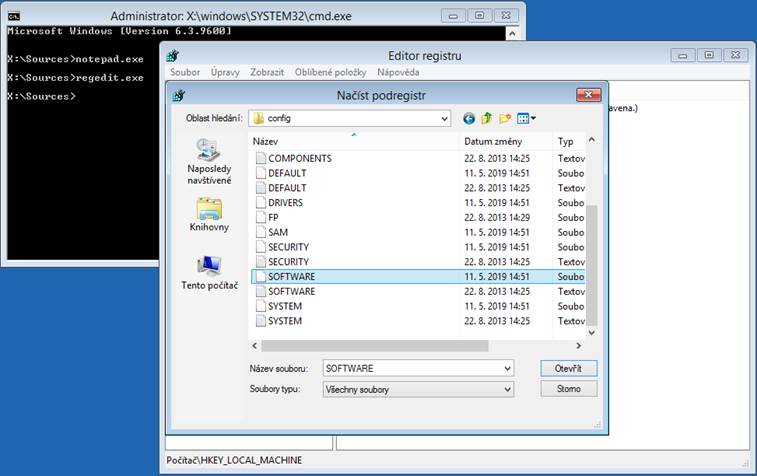
Nyní zadáme název, pod kterým se nám tato větev registru načte.
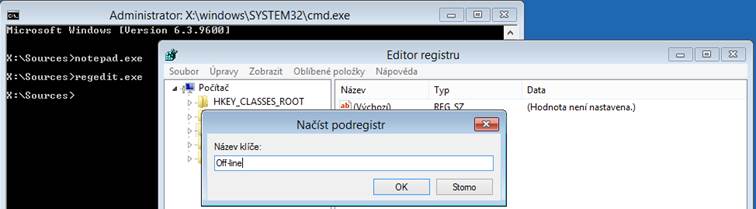
Nyní daný podregistr najdeme.
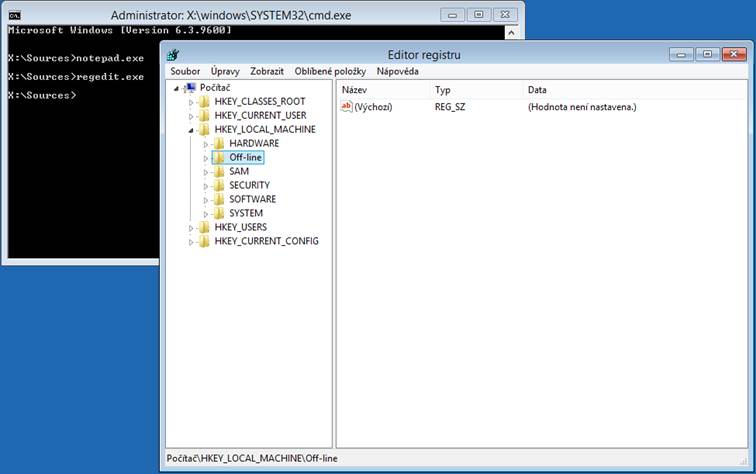
V načteném podregistru najdeme následující cestu: HKEY_LOCAL_MACHINE\Off-line\Microsoft\Windows NT\CurrentVersion
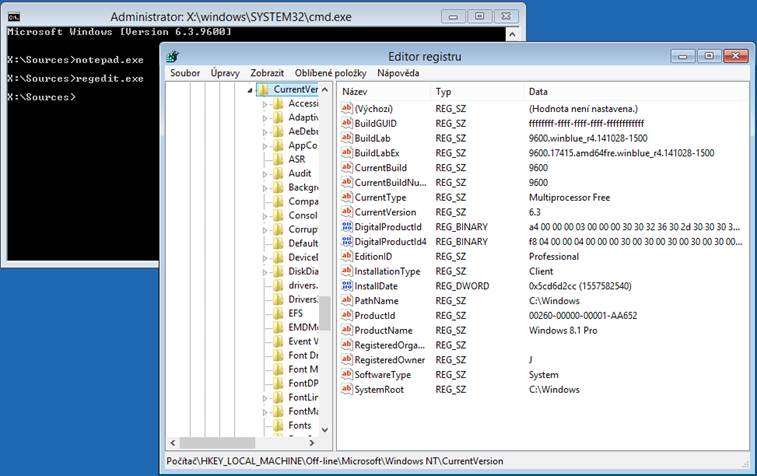
Zde vidíme všechny informace o systému, BuildLabEx obsahuje architekturu systému, zde si můžeme potvrdit naše zjištění ze souborového systému. Produktový klíč je možné zjistit pomocí nástrojů třetích stran, např. Nirsoft. Po dokončení práce zavřeme regedit a příkazem Exit se dostaneme z příkazového řádku dostaneme do možností opravy počítače, kde je možné PC ukončit, nebo se pokusit o automatické opravy, pokud jsme použili správné instalační médium.