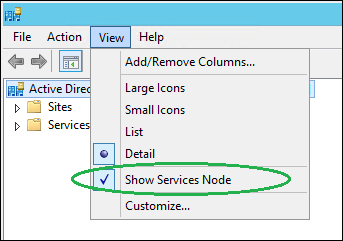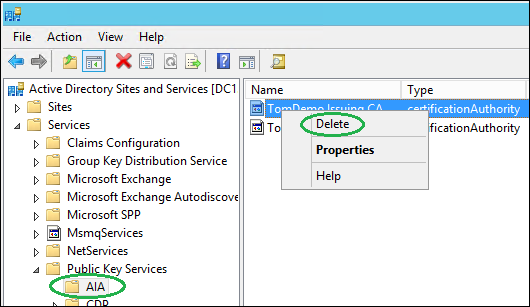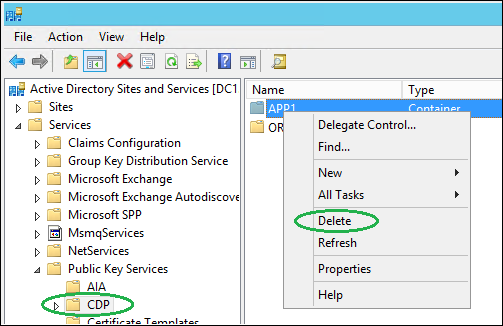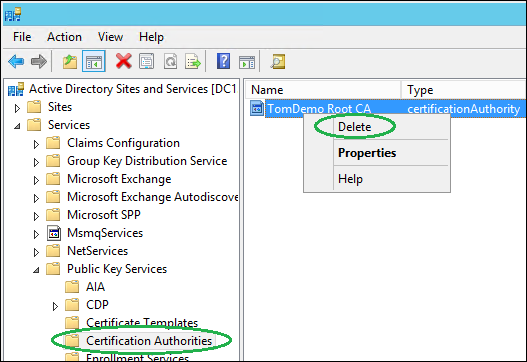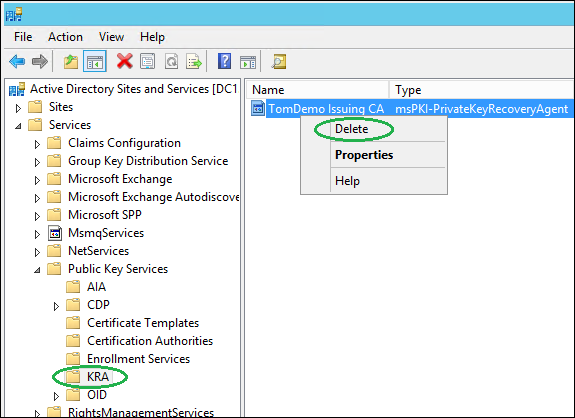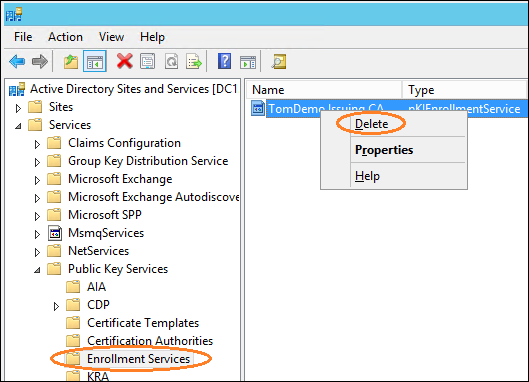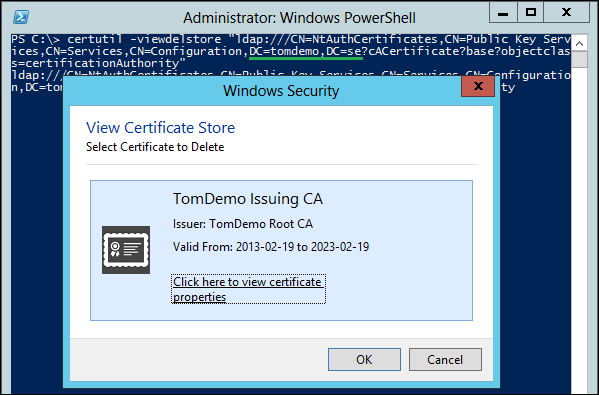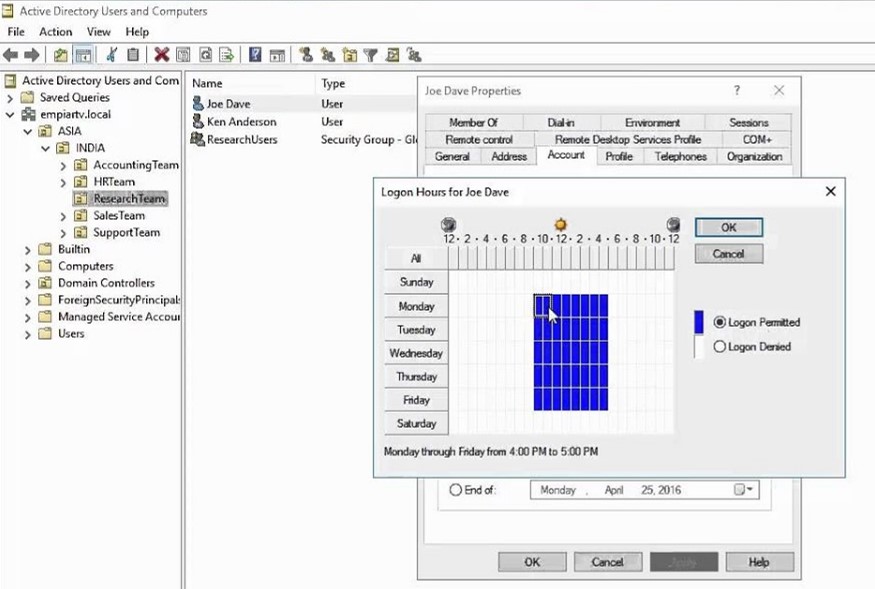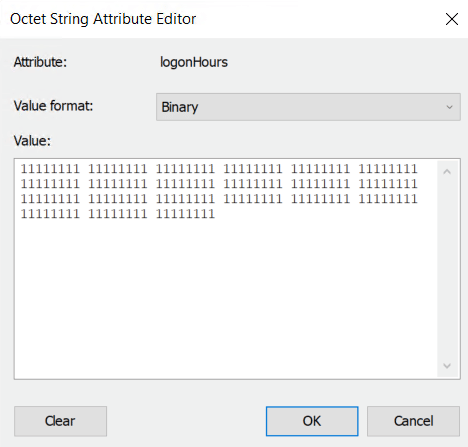Všichni čas od času řešíme, co se nám spouští spolu s přihlášením, no startem systému. Často jsou to chtěné funkcionality, jako třeba OneDrive, ale např. Teams již chtěné být nemusí a spousta dalších aplikací zrovna tak. Běžně se tyto problémy dají řešit pomocí Autoruns od Sysinternals, správcem úloh, nebo složitěji přes registry, služby a specifické složky. Ale jak to řešit na vzdáleném počítači? Když vynecháme RDP, AnyDesk a další, které připojí pracovní plochu jiného PC, zbyde nám PowerShell a editor registru (pokud je povolná vzdálená správa registru). A právě o možnostech PowerShellu to dnes bude.
PowerShllem máme 2 možnosti řešení, tu komplexnější, kdy využijeme vzdáleného připojení pomocí Enter-PSSession -ComputerName <název počítače>, nebo budeme využívat parametr ComputerName. Níže budu popisovat řešení přímé připojení se k danému stroji pomocí Enter-PSSession.
Automaticky spouštěné položky vypíšeme následujícím příkazem:
Get-CimInstance Win32_StartupCommand | Select-Object Name, command, Location, User | Format-ListBližší informace k příkazu Get-CimInstance jsou v dokumentaci. Příkaz Get-CimInstance podporuje parametr ComputerName. Pokud ve výstupu bude uvedeno jako Location: common startup location, jde o cestu: C:\ProgramData\Microsoft\Windows\Start Menu\Programs\StartUp
Většina položek ovšem povede do registrů. Pro práci s registry se nám budou hodit následující příkazy:
- Get-ItemProperty -Path <doplň>
- Remove-ItemProperty -Path <doplň> -Name <doplň>
Pokud naopak budeme chtít něco do autoranu přidat, např. Outlook, tak do registrového klíče doplníme záznam příkazem: New-ItemProperty -Path <doplň> -Name <doplň> -PropertyType <doplň> -Value <doplň>