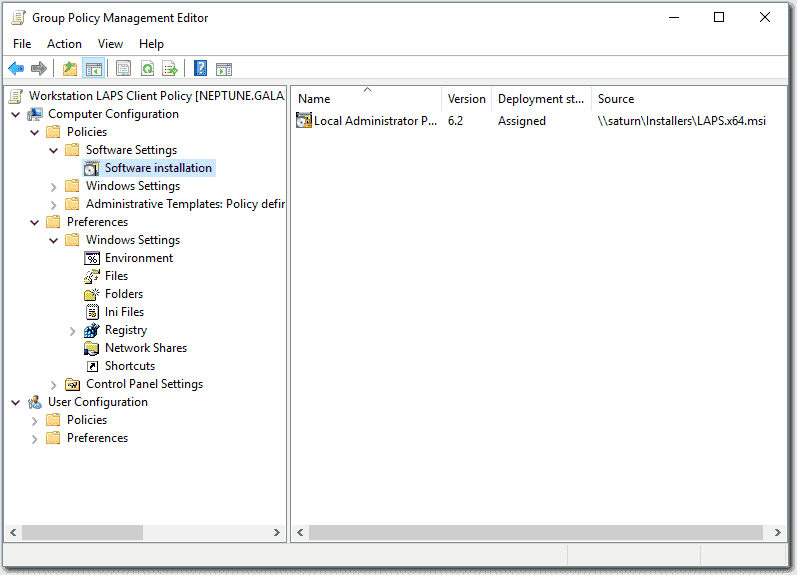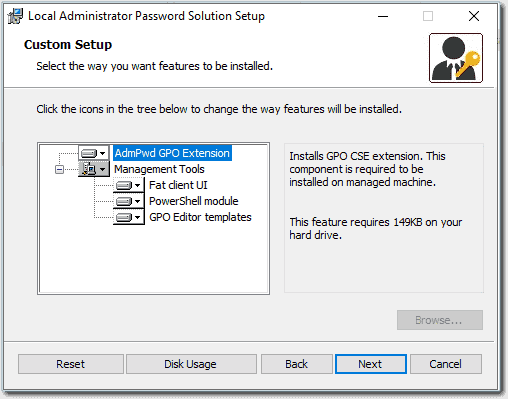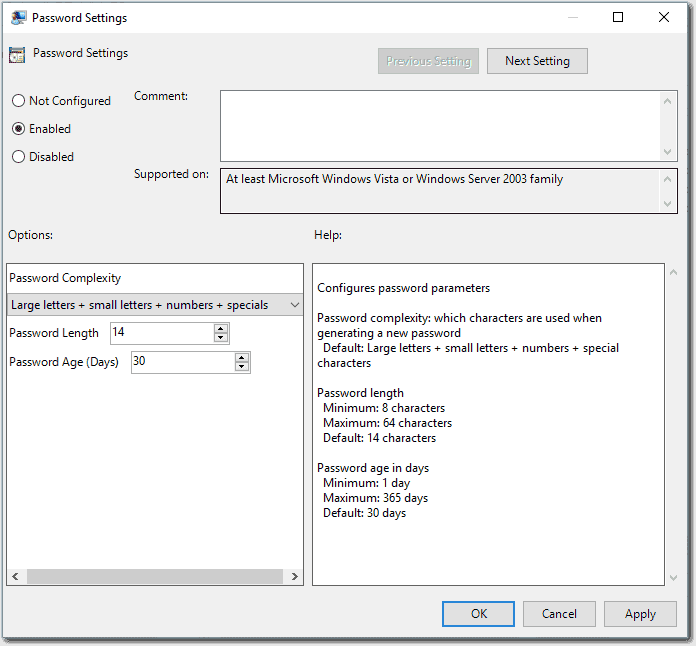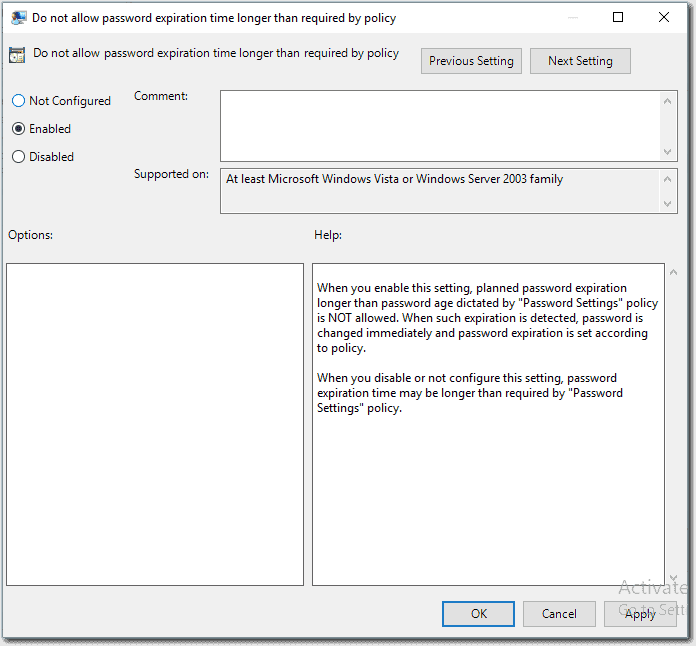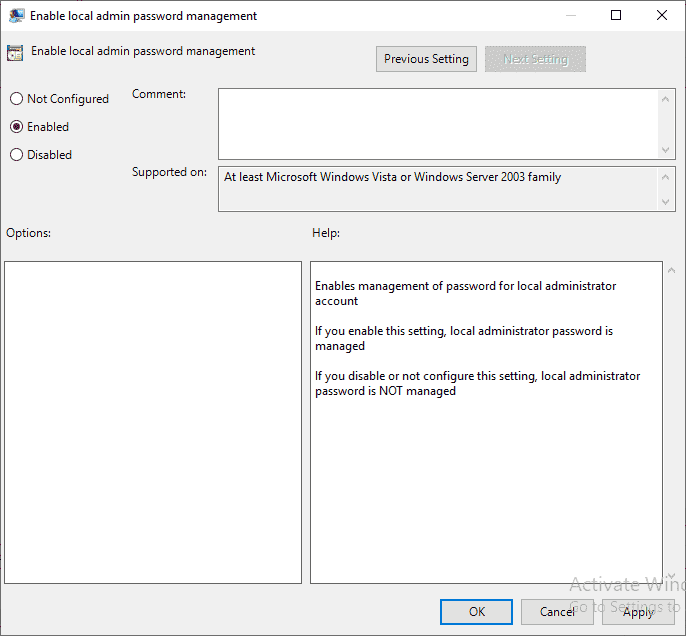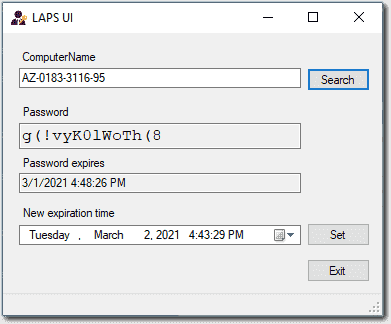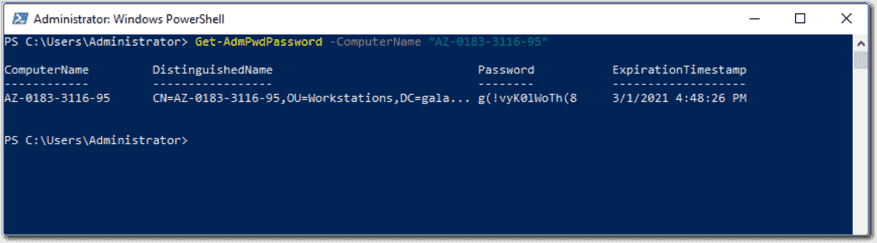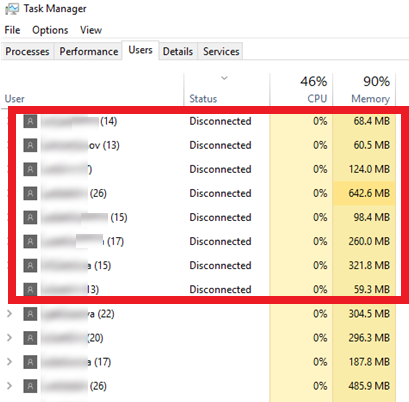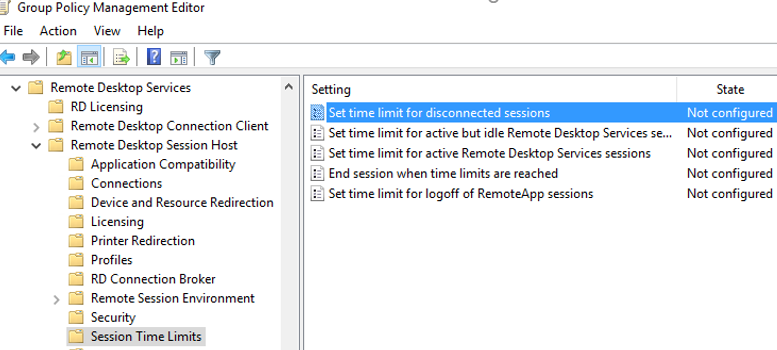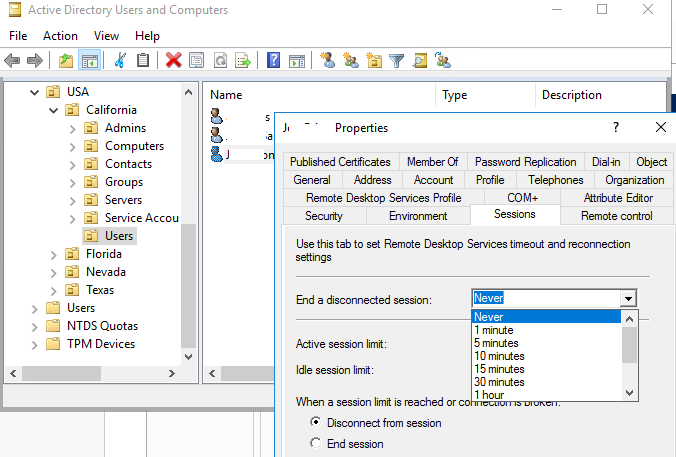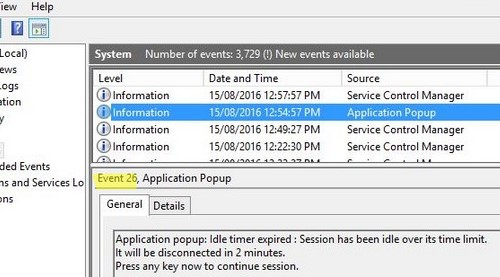Dnešní krátký kód vypíše z AD obnovovací klíč Bitlockeru, pokud je uložen v AD bez toho, aby na daném řadiči byly instalovány nástroje pro práci s Bitlockerem.
Import-module ActiveDirectory
$ADComputer = Read-Host -Prompt "Zadej jméno počítače"
$DN = Get-ADComputer $ADComputer | Select-Object -ExpandProperty DistinguishedName
$ADobj = get-adobject -Filter {objectclass -eq 'msFVE-RecoveryInformation'} -SearchBase $DN -Properties 'msFVE-RecoveryPassword' | Select-Object Name,msFVE-RecoveryPassword
[Ordered]@{
Computer = $ADComputer
RecoveryPassword = $ADobj.'msFVE-RecoveryPassword'
Date = Get-Date -Date ($ADobj.Name ).Split('{')[0]
BitlocerKeyID = (($ADobj.Name ).Split('{')[1]).TrimEnd('}')
}