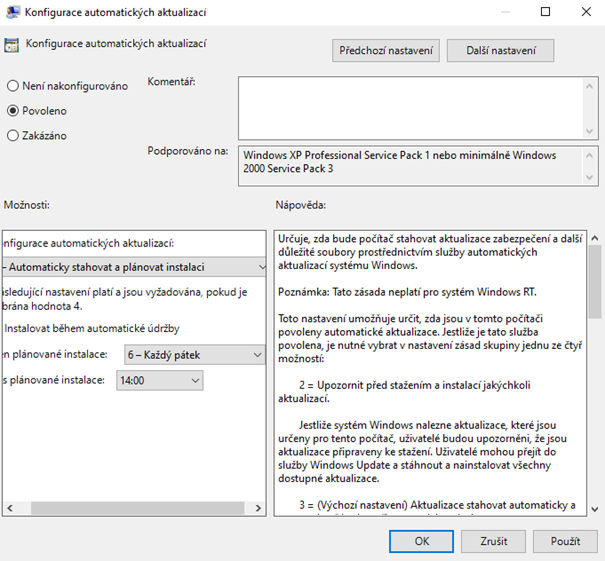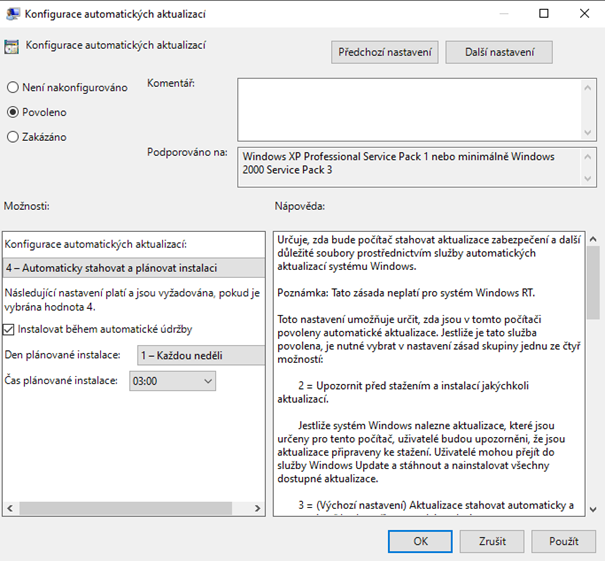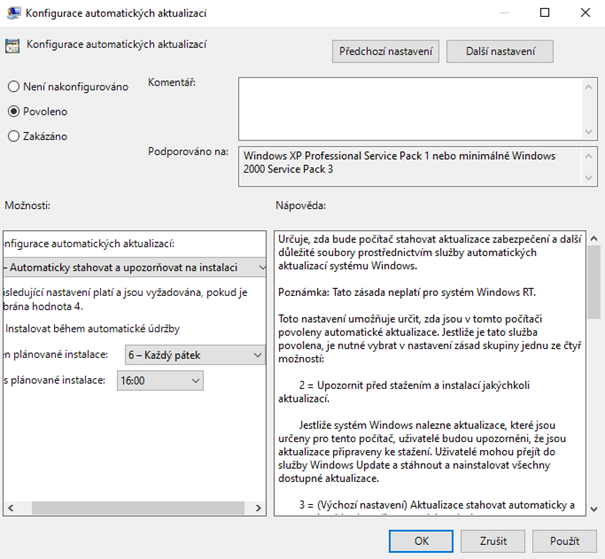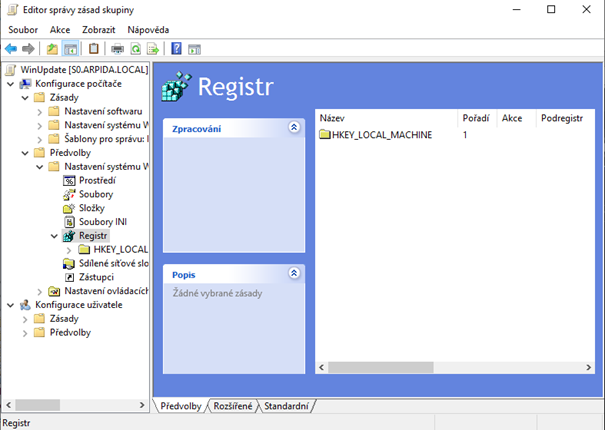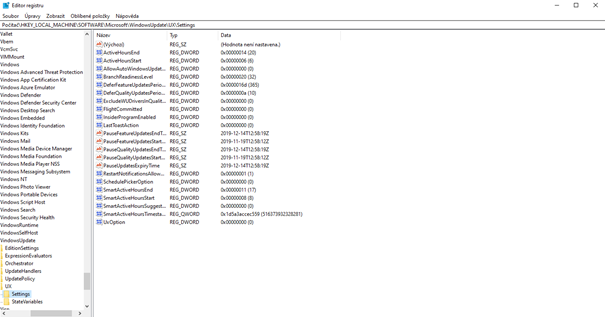Asi obecně známý je nástroj cleanmgr.exe, který slouží k úklidu po aktualizacích, úklidu dočasných souborů, cache apod. Trochu hlubší úklid je možné provést pomocí nástroje DISM (automaticky jej spouští aktualizační proces u servisních aktualizací, ale i zde je lepší uživatelské zpuštění). Úklid pomocí DISM je vhodný rovněž po větších aktualizacích komponent doručených pomocí MS Store. Úklid nástrojem DISM má 2 fáze (stejně jako u cleanmgr.exe), analýzu a následný úklid.
Analýza se spouští příkazem:
DISM.exe /Online /Cleanup-Image /AnalyzeComponentStoreVlastní úklid pak příkazem:
DISM.exe /Online /Cleanup-Image /StartComponentCleanup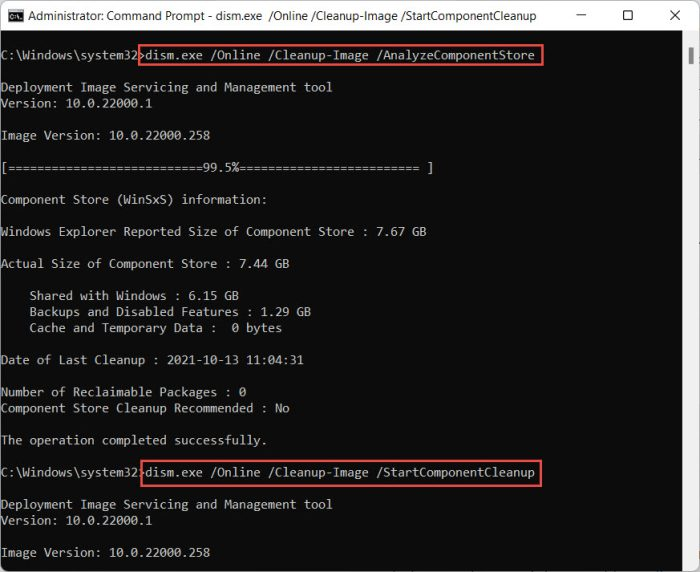
Nezmínil jsem jednu důležitou věc, nástroj DISM vyžaduje na všechny operace (včetně úklidu) práva administrátora, ale to již zkušený uživatel ví a ten nezkušený se to dozví z chybového hlášení 😉