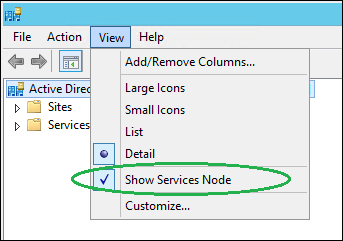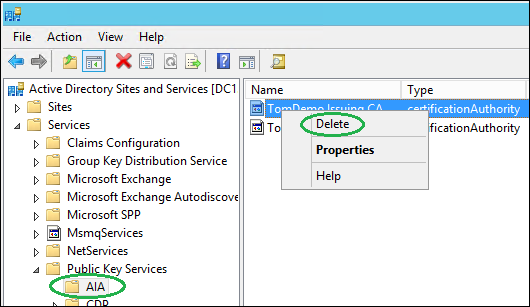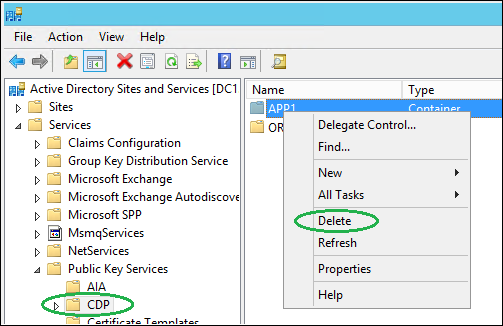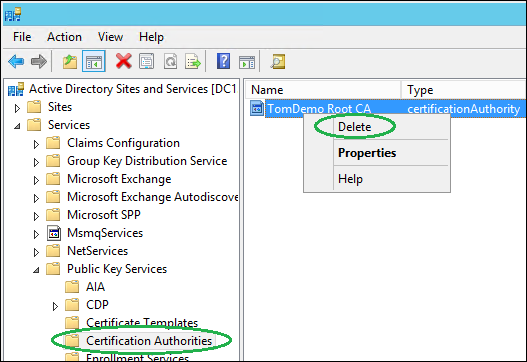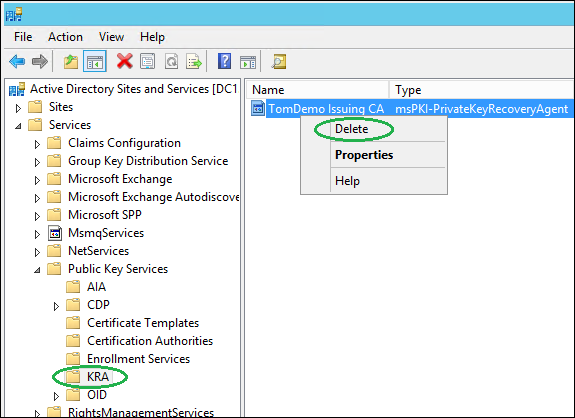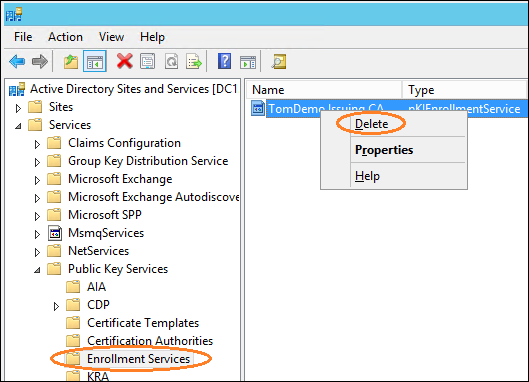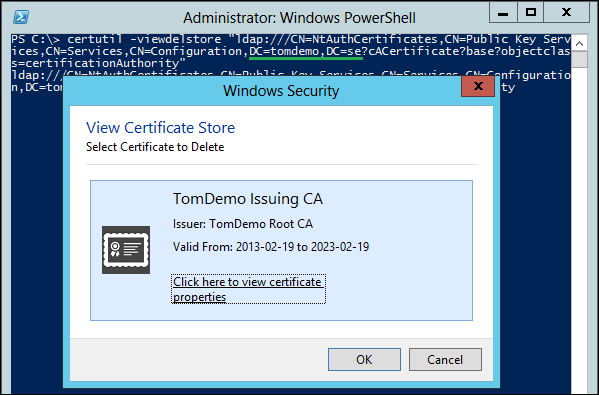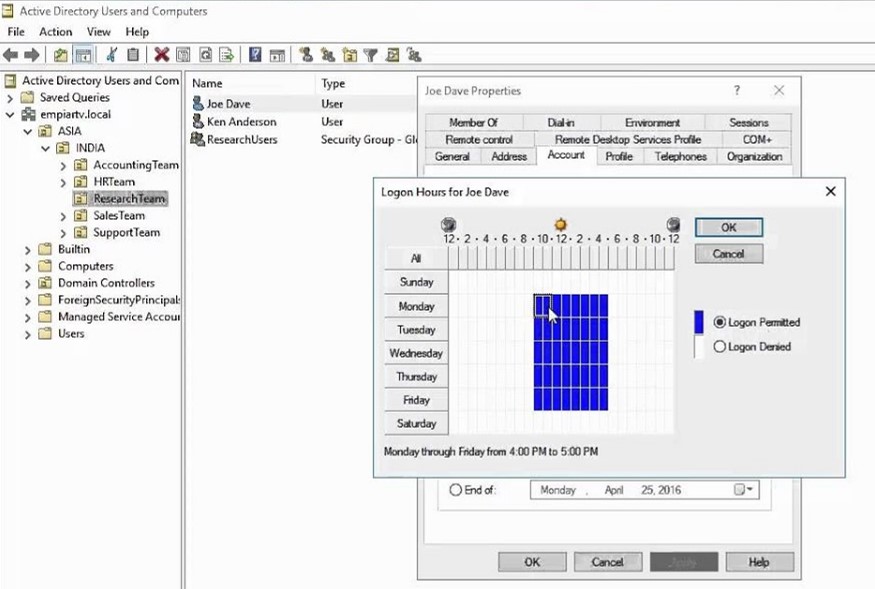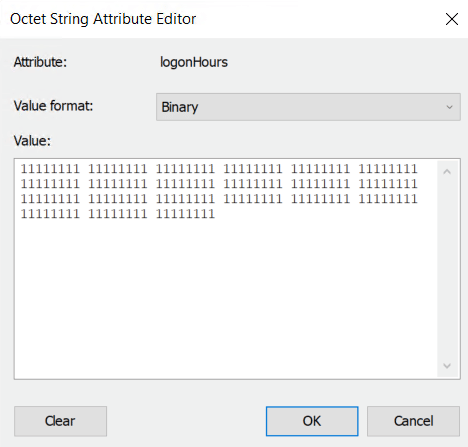Určitě jste se octli v situaci, kdy je potřeba spustit něco jako jiný uživatel. V GUI je to jednoduché, stačí kontextové menu, ale má to háček, na PC se načte v minimální podobě profil daného uživatele, jak na to bez toho? Řešením je PowerShell nebo cmd, kdy v CMD místo proměnné zadáte username přímo do příkazu runas.
$ucet = Read-Host -promt "Zadej login"
Runas /noprofile /user:$ucet "powershell.exe"Z PowerShellu pak už pod daným uživatelem spustíte cokoliv. Když bych chtěl napsat runas korektně PowerShellově, tak by to vypadalo takto:
Start-Process powershell.exe -Credential (Get-Credential) Nevýhodou zápisu výše je, že se chová jako GUI, tedy dojde k naštení minimální potřebné části profilu uživatele.