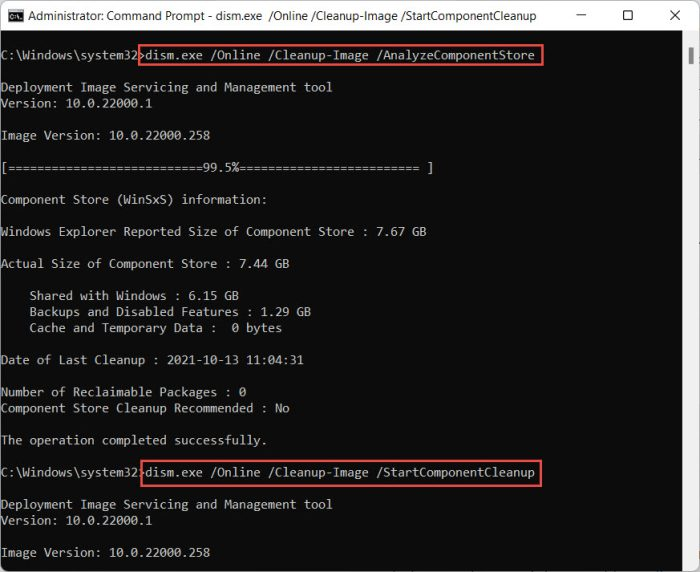Dnes to bude o malé fintě, která pomůže konzervativnímu uživateli zpříjemnit využívání aplikací z MS store. Tou nejběžnější cestou, kterou na plochu přidáváme zástupce na běžné programy není možné na plochu dostat aplikaci, která je určena pro distribuci výhradně pomocí MS Store, myslím tím aplikace ve formátech MSIX, APPX a APPXBOUNDLE.
- Otevřete příkazovou řádku
- Zadejte příkaz: explorer shell:AppsFolder
- Klikněte na požadovanou aplikaci pravým tlačítkem myši a zvolte: Vytvořit zástupce
- V chybovém dialogu klikněte na Ano
To je celé, bohužel zástupce nemá obvyklou podubu cesty v sobě, proto není možní tyto zástupce připravit pro více uživatelů na jednom PC i když budou mít všichni danou aplikaci nainstalovanou.