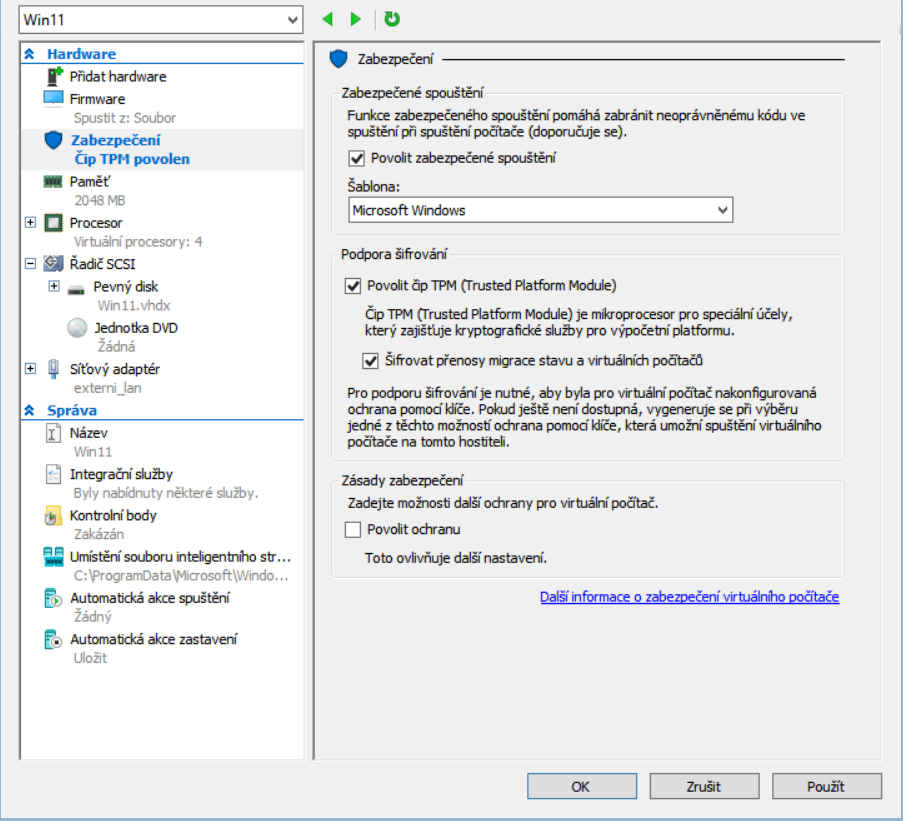Jednoduchou úpravou registrů lze do jedenáctek vrátit průzkumníka z desítek, což je velká pomoc především na dotikových zařízeních. Jde jen o vlastního průzkumníka, nikoliv start, lištu a notifikační centrum.Postup:
- spustit editor registru (Win+R a zadat regedit.exe)
- přejít do klíče: HKEY_LOCAL_MACHINE\SOFTWARE\Microsoft\Windows\CurrentVersion\Shell Extensions\Blocked
- pomocí pravého tlačítka myši otevřeme kontextovou nabídku a zvolíme Nový => Řetězová hodnota
- hodnotu nastavíme na:
{e2bf9676-5f8f-435c-97eb-11607a5bedf7} restartujeme počítač