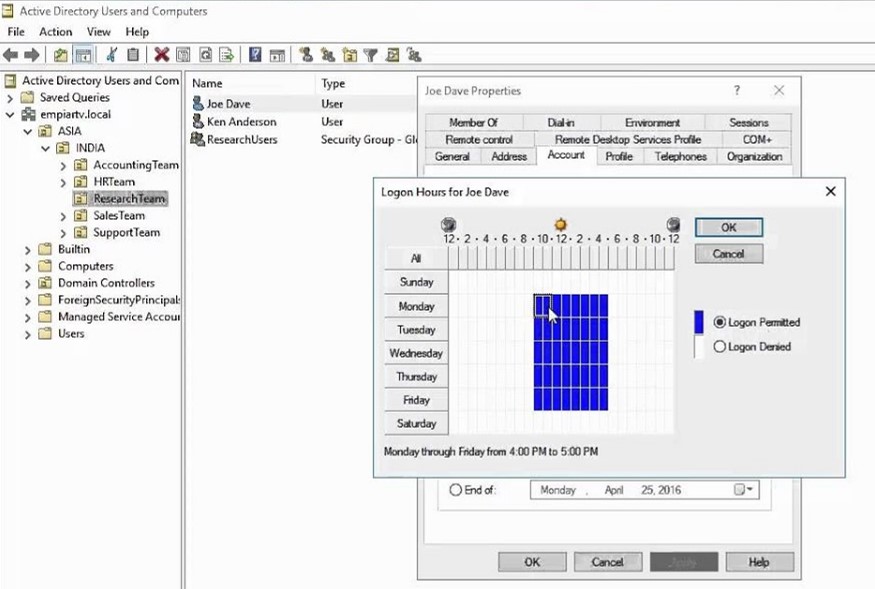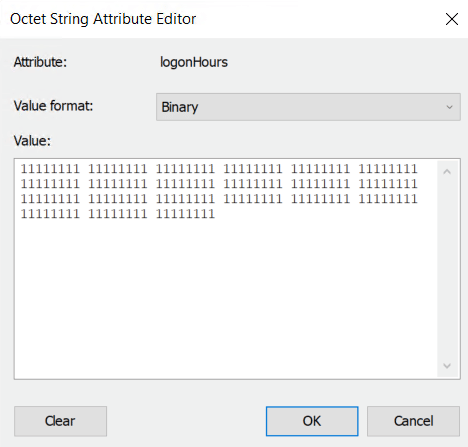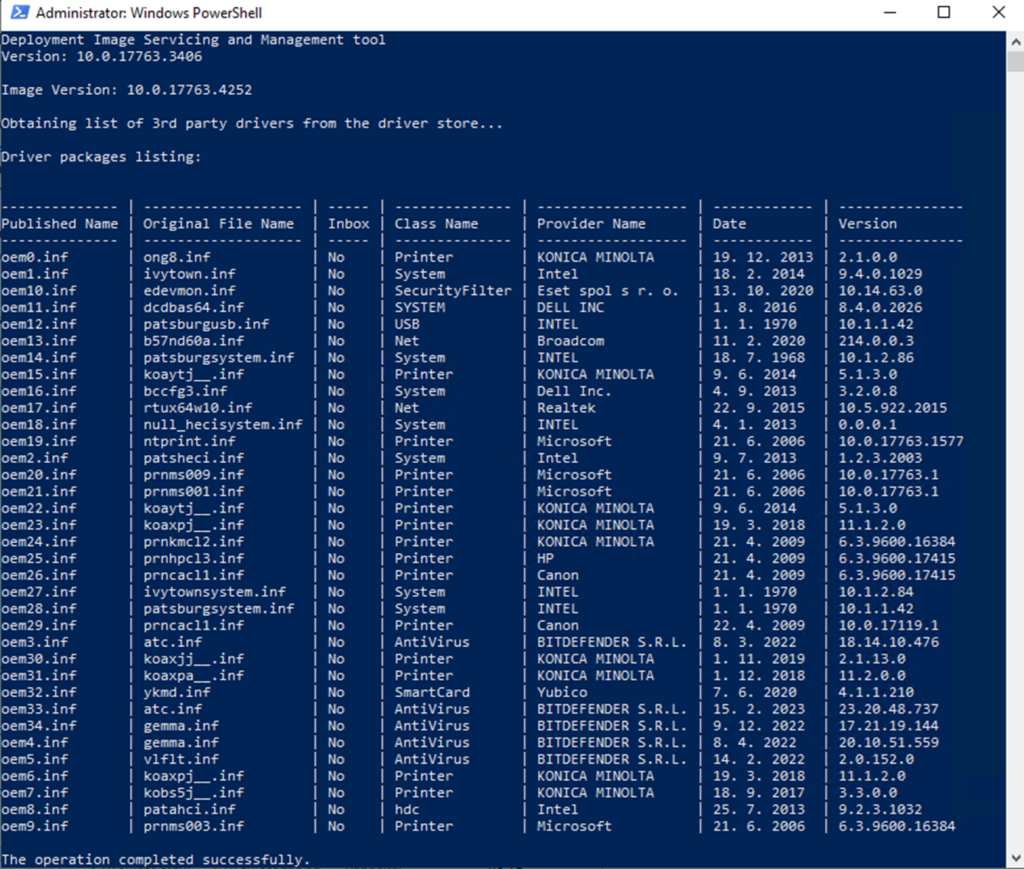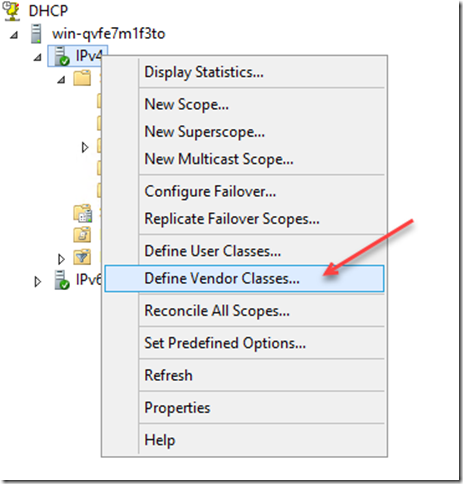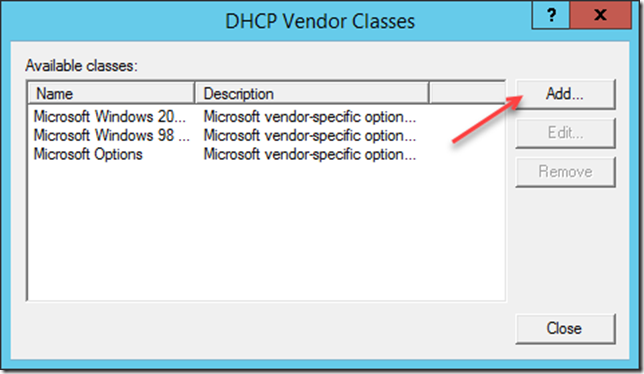Dostat se do situace, že počítač nestartuje a je potřeba systém opravit pomocí WinRE nebo instalačního média zase není nic vzácného. Opravu spouštěcích souborů už Microsoft předpřipravil jako jedno kliknutí, byť stále ji můžeme provést pomocí příkazové řádky, ale stavy jako je nestartující systém po BSOD z důvodu selhání NTFS.sys neřeší a určitě i v dalších scénářích nemusí postačovat.
Možnosti kontroly jako je chkdsk nebo diskpart nejsou nikomu cizí, ale jak zkontrolovat systémové soubory offline kopie Windows, nebo offline odebrat problémový ovladač, je předmětem tohoto článku. Pro kontrolu a opravu systémových souborů slouží 2 nástroje, SFC a DISM. SFC(system file chacker) je nástroj přímo určený na kontrolu systémových souborů, a pokud chci kontrolovat a opravit offline kopii systému, zapisuji příkaz takto:
sfc /scannow /offbootdir=c:\ /offwindir=c:\windowsPísmenu systémového disku offline kopie Windows, víše C, si zjistím pomocí nástroje diskpart příkazem list volume. Další systémové komponenty je potřeba kontrolovat pomocí DISM, kdy analýzu provedeme příkazem:
Dism /Image:C:\ /Cleanup-Image /scanhealthNáslednou opravu pak:
Dism /Image:C:\ /Cleanup-Image /RestoreHealthPísmeno disku, víše C, opět pochází z výsledku diskpartu.
Pokud je příčinou pádu systému ovladač (a není to zrovna ntfs.sys, či jiný od MS, ty opraví příkazy výše), tak je možné jej offline odebrat, následně spustit systém a danému zařízení nainstalovat ovladač nový. K zobrazení přesného názvu ovladače využijeme příkaz:
Dism /Image:C:\ /Get-Drivers /format:tablePo nalezení odpovídajícího ovladače jej odebereme pomocí příkazu:
Dism /Image:C:\ /Remove-Driver /Driver:OEM1.infV příkladu výše pak OEM.inf je název problémového ovladače, který jsme si našli v tabulce z předešlého příkazu.
Poslední, co se nechá se systémem, krom modifikace registrů a souborů, dělat, je vrácení změn rolí a funkcí, případně aktualizací. Na odebrání posledních aktualizací MS opět nabízí GUI, ale to neřeší případ, že k pádu OS dojde při spouštění v rámci aktualizačního restartu. Stejně tak přidávání či odebírání komponent (jako např. Hyper-V). V těchto případech se pak pomocí DISM vrátí čekající změny příkazem:
DISM /image:C:\ /cleanup-image /revertpendingactions