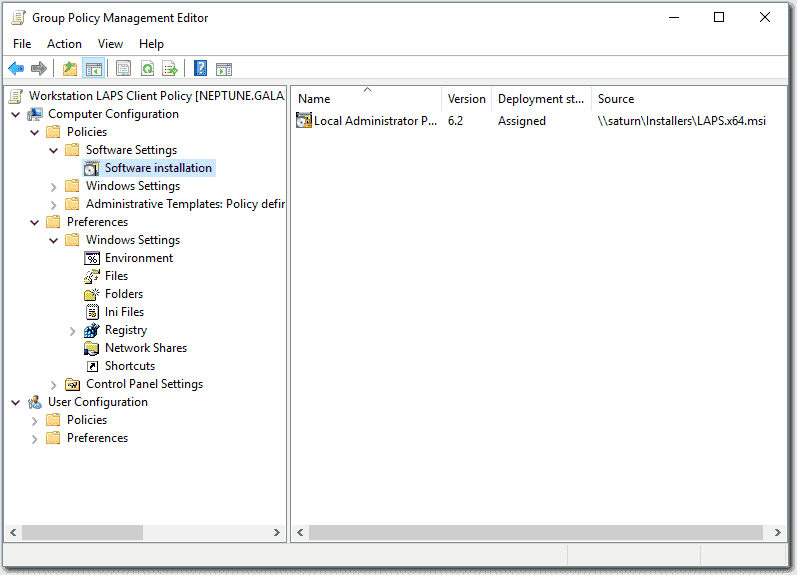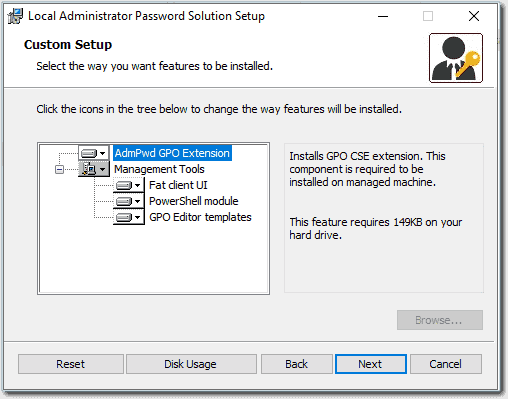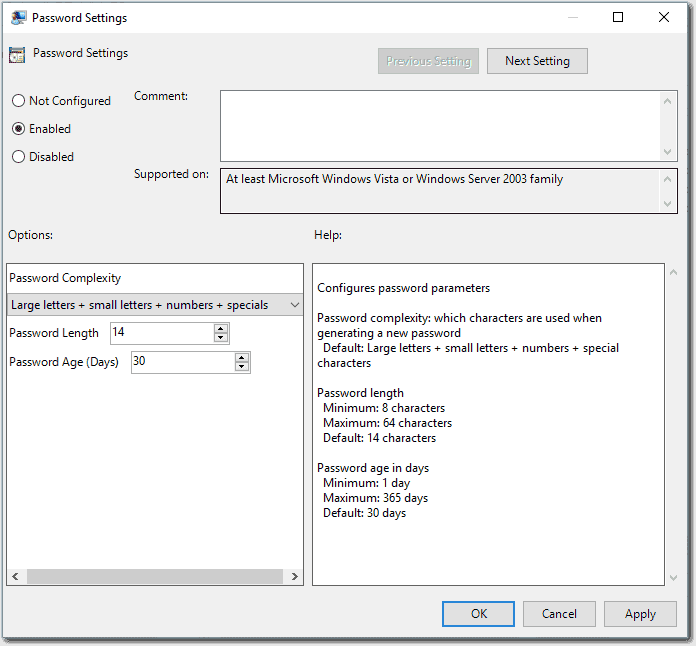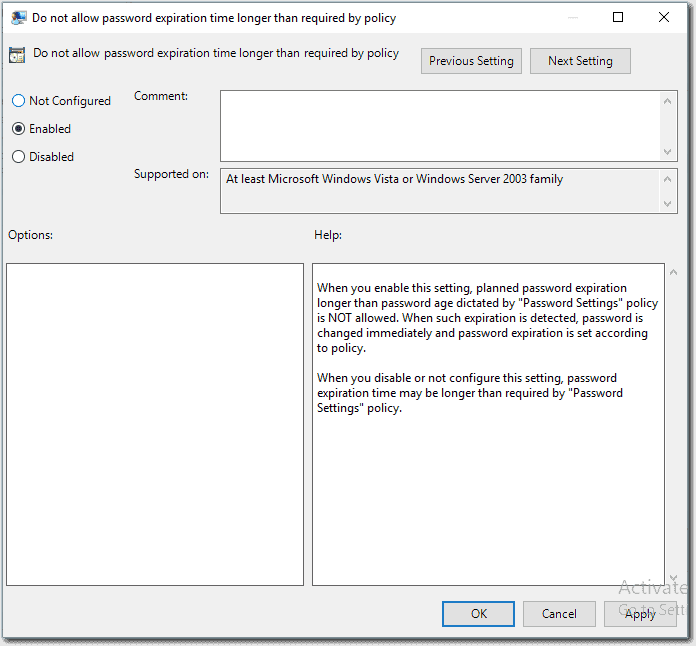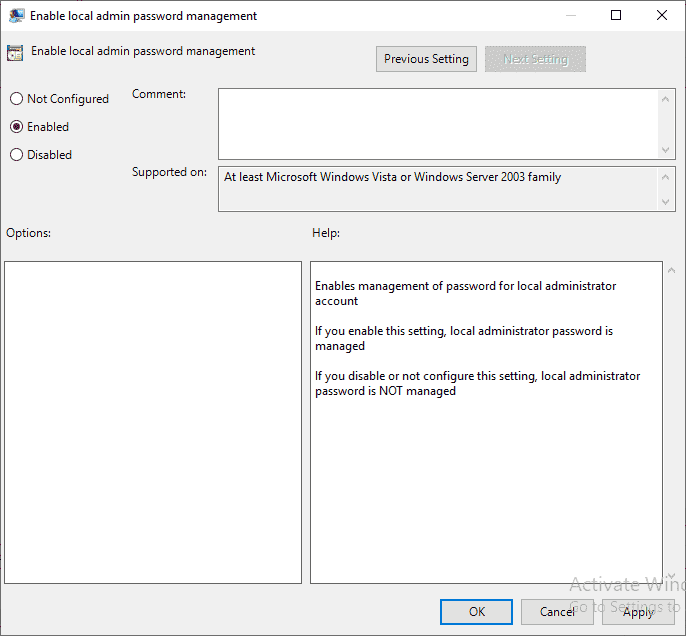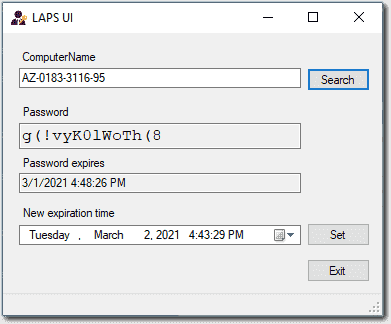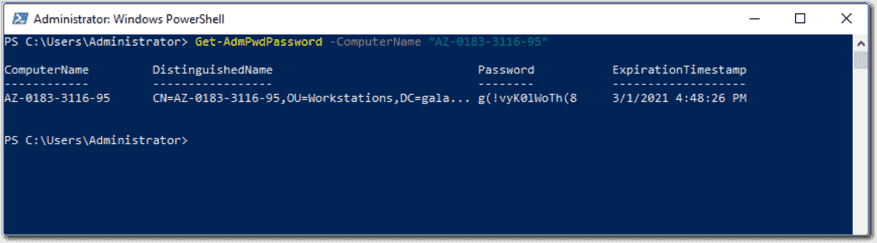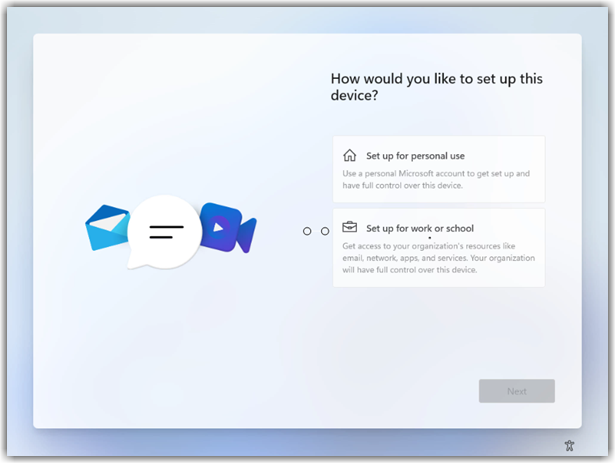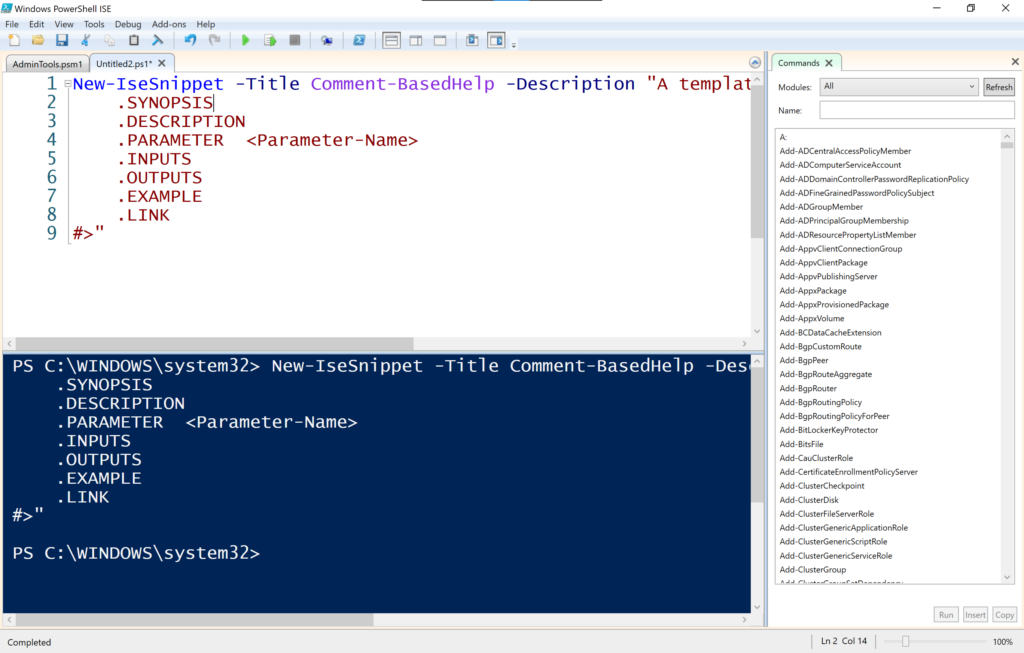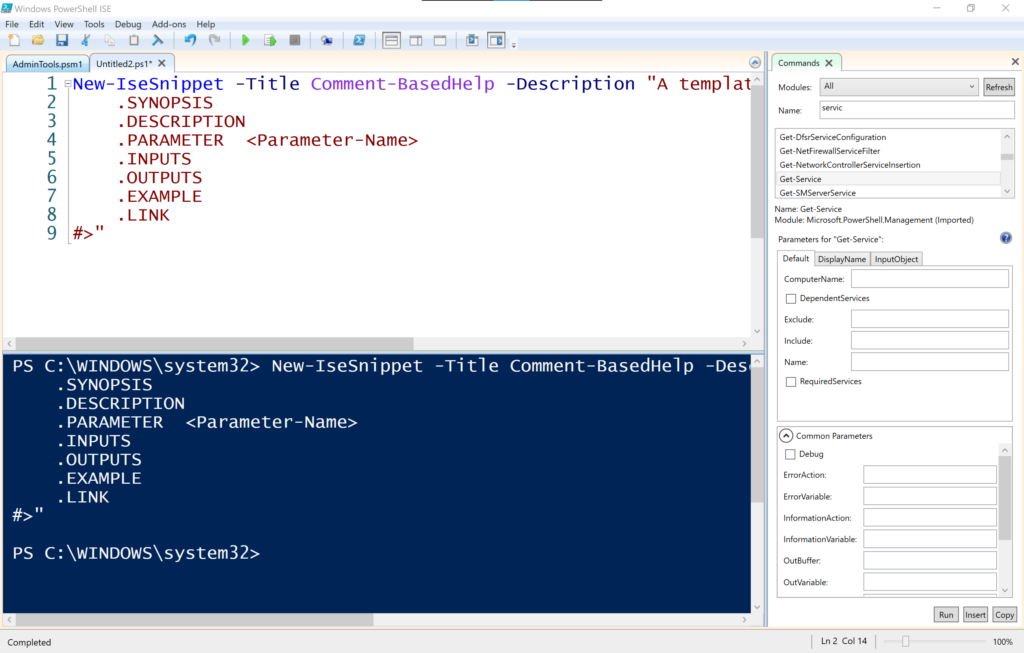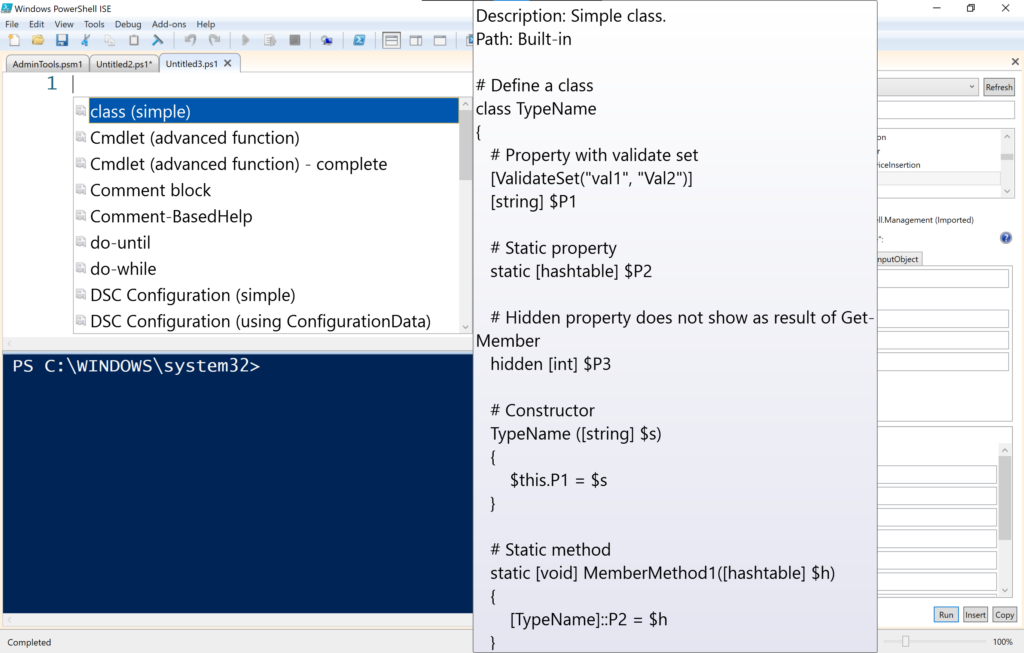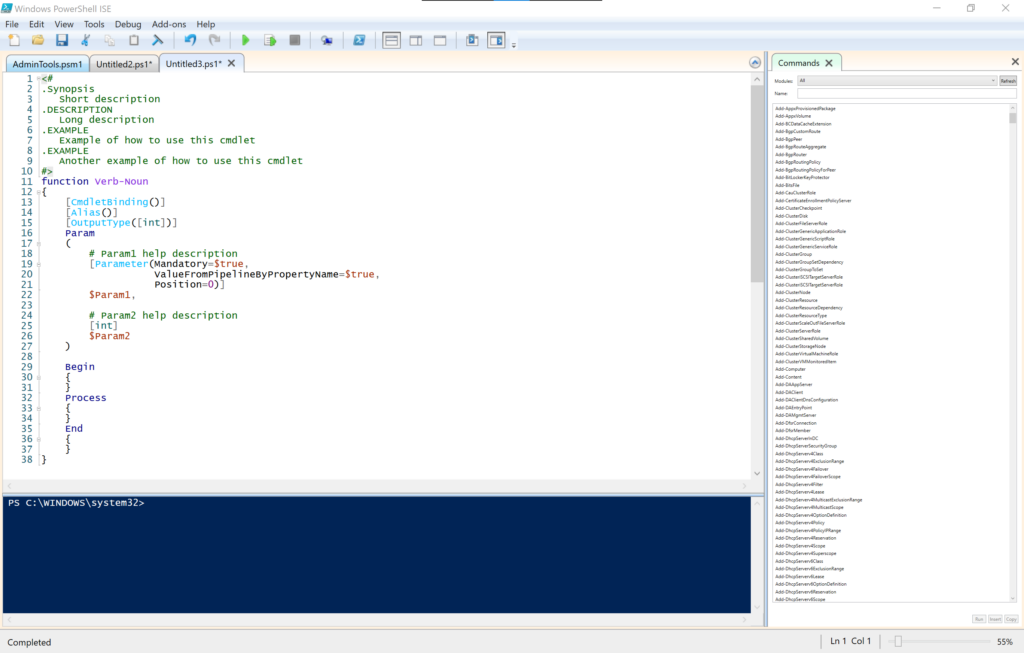Dnes si ukážeme malý kus PowerShellu, který velice usnadní auditování oprávnění na sdílených složkách. Jako první si uvedeme příklad kódu, který vypíše všechny složky, kde je nějak nastaveno oprávnění pro úroveň Everyone:
$SMB = (Get-SMBShare).Name
foreach($n in $SMB)
{
Get-SmbShareAccess -Name "$n" | where AccountName -EQ Everyone
}
Kompletní výpis pak poskytne odlehčená verze kódu:
$SMB = (Get-SMBShare).Name
foreach($n in $SMB)
{
Get-SmbShare -Name "$n"
Get-SmbShareAccess -Name "$n"
}
Bližší informace, jako je cesta a server vkládá do výpisu s oprávněními právě příkaz Get-SmbShare, který lze volat i samostatně k vypsání informací o všech sdílených složkách (bez parametrů) krom oprávnění.