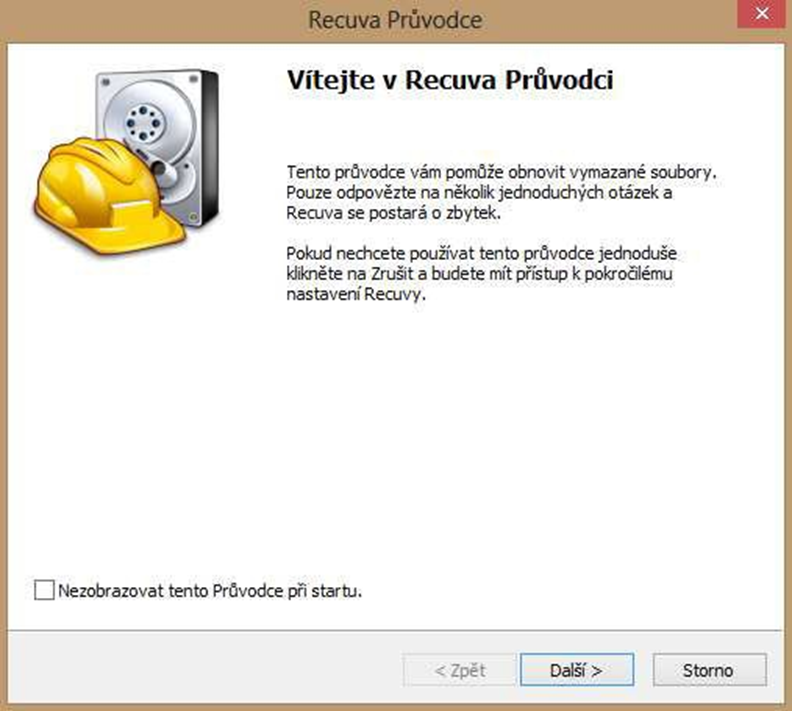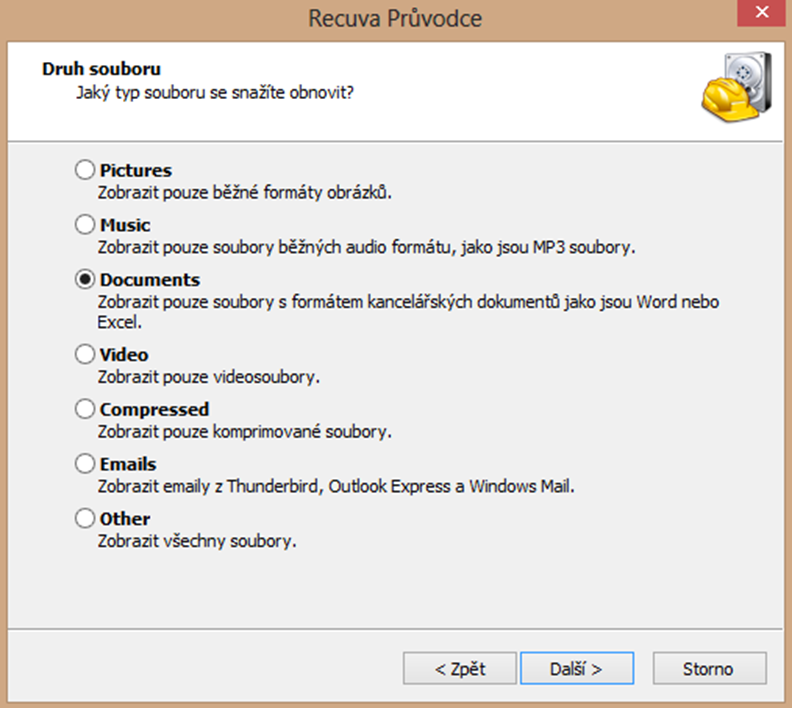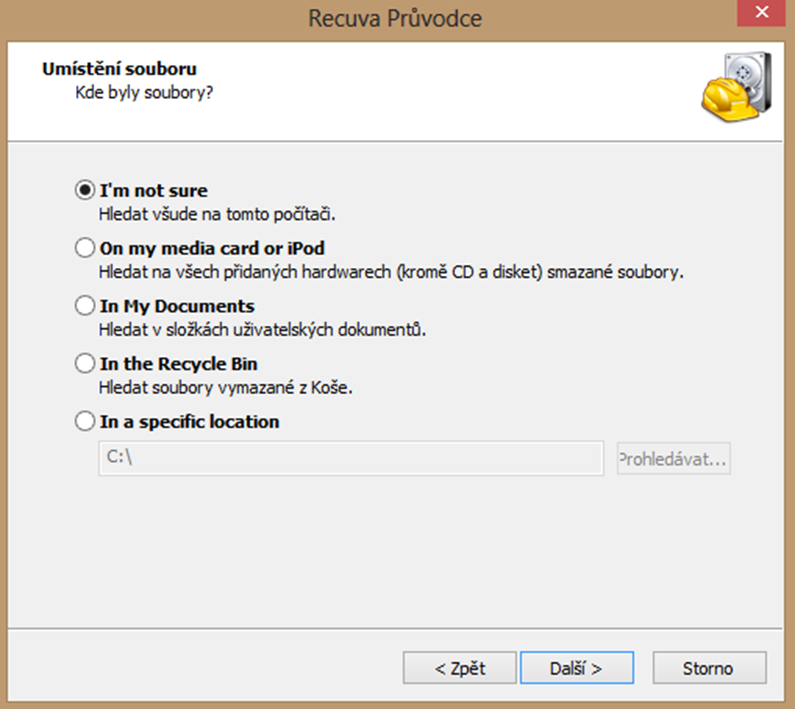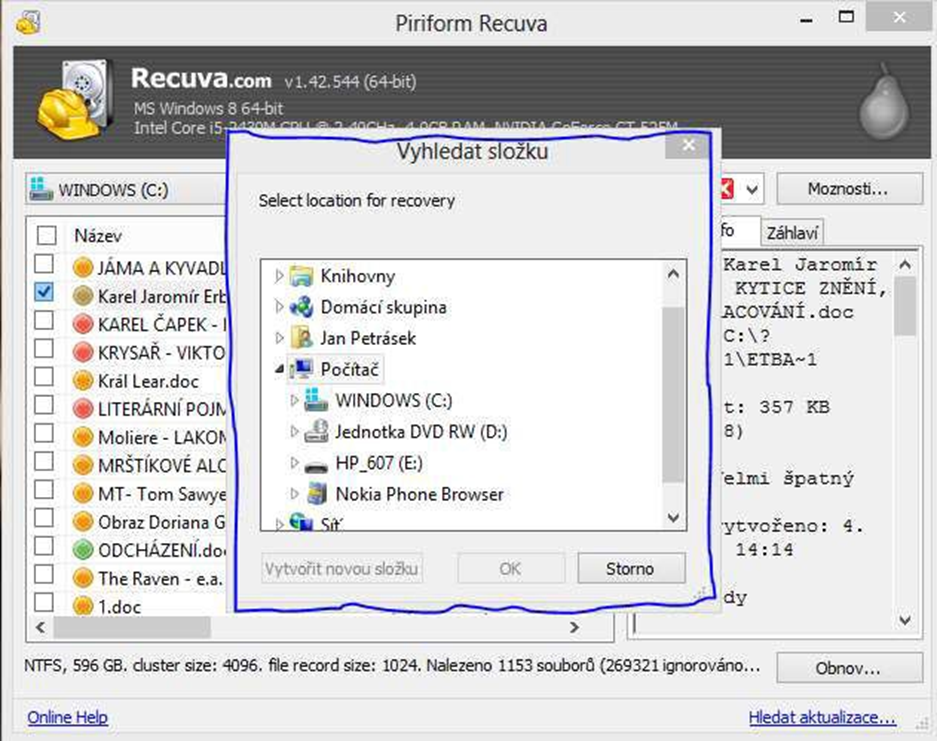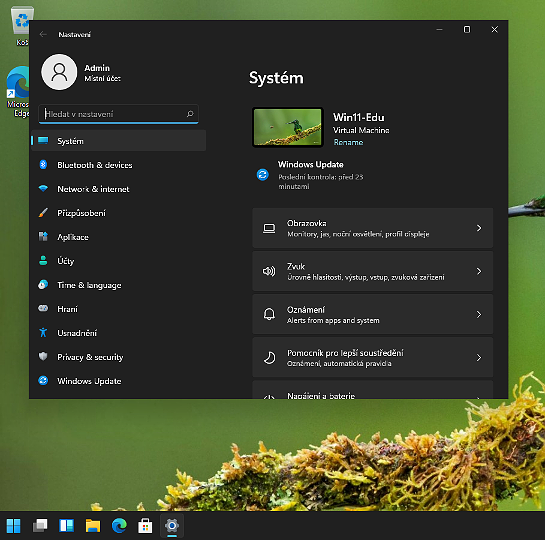Česká příručka: https://ulozto.cz/file/fUdSvSdXu/microsoft-expression-web-cz-xps#!ZJLkLGR2AmN5ZGLkZzEuZTIyLmMuZ3ILMSAZFKyBJP5gHQV1MN==
Krok za krokem: https://ulozto.cz/file/uBHVxNRrC/microsoft-expression-web-4-step-by-step-pdf#!ZJD4MGR2Zwx4Z2MuAzR4MwpkMTR3BHAlHx43FRcnYF5uHJIvLD==