Dnes (6.5.2014) to bude návod na program, který umí obnovit nedávno smazaná data, která nám chybí v záloze. Hlavní je, aby data nebyla již přepsána novými, takže jde opravdu o data, která byla smazána před chvílí. Program má u déle smazaných dat téměř nulovou úspěšnost, ale jeho 2 výhody jsou, že je pro domácí užití zdarma a je v češtině. Program podporuje NTFS i FAT.
Návod
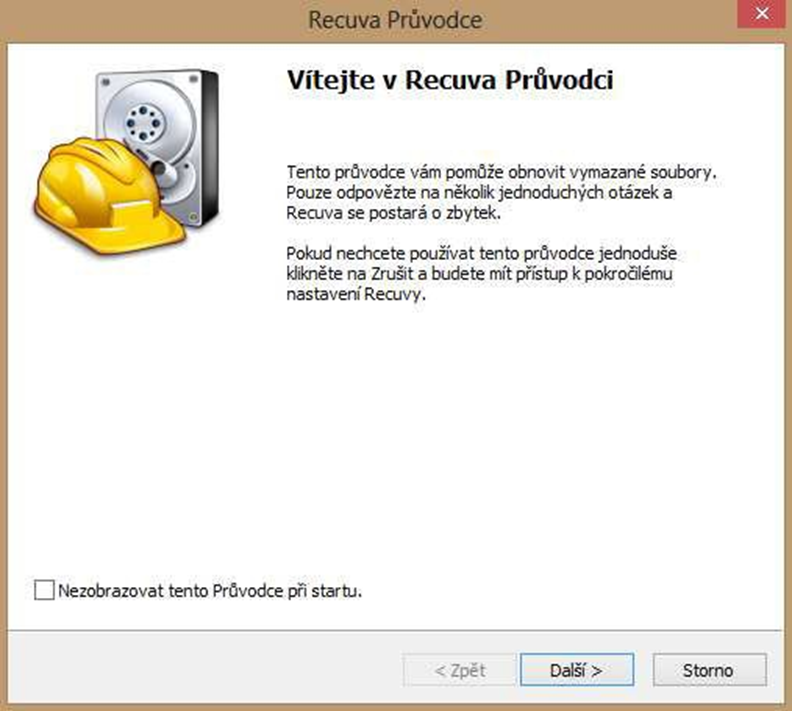
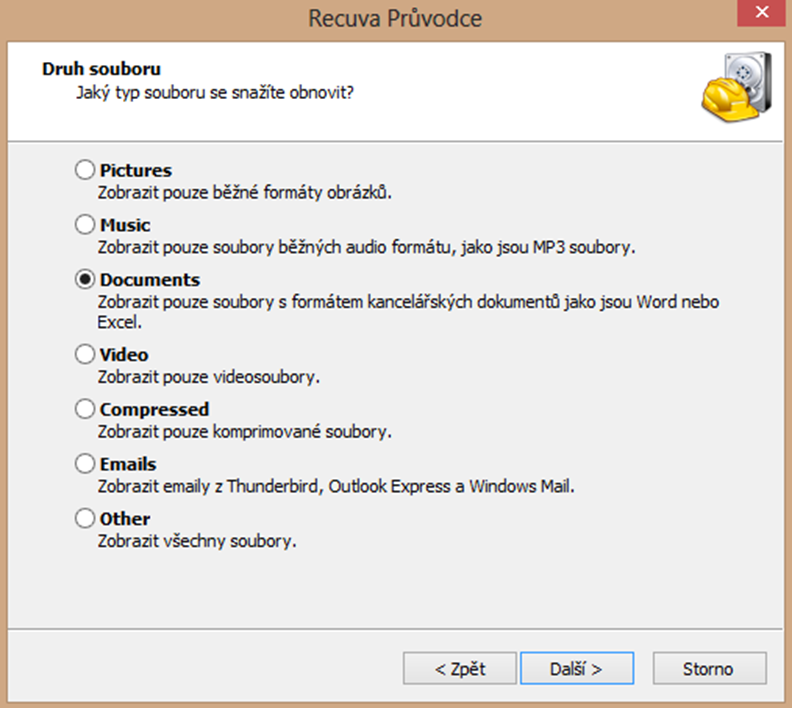
Poznámka: e-maily obnovuje pouze po aplikaci MS Outlook v nastavení POP3, pokud je synchronizace nastavena jako IMAP, tak není co obnovovat.
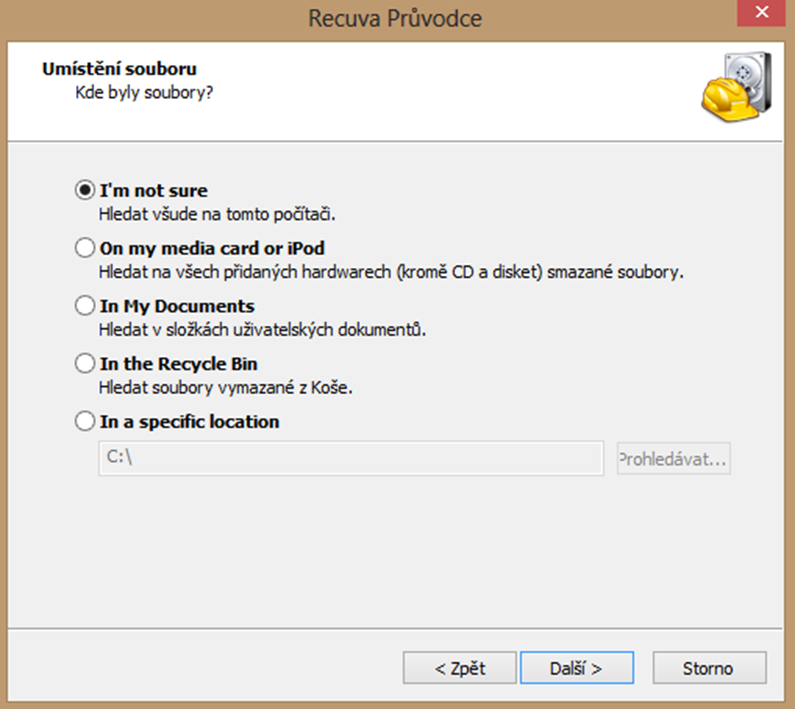
Pokud nejde o vědomě smazaný soubor, u kterého víme jeho původní adresář, nebo víme že prošel košem, tak neměníme nastavení od defaultního, pokud byl soubor z přenosného zařízení volíme iPod a media cart, užít lze pro všechna zařízení a některé síťové adresáře s oprávněním k plnému řízení.

Pokud se jedná o soubory smazané před delší dobou, soubory smazané opravou instalačním diskem, virem nebo soubory smazané v silném nedostatku prostoru, doporučuji povolit hloubkové prohledávání.

Zde se zaškrtají všechny soubory, které chceme obnovit. Zelené kolečko je bezproblémové obnovení (100% bez poškození souboru), oranžové je možná komplikace (hrozí poškození souboru v cca 15%) a červené je komplikované (na dané paměťové místo je zapsán jiný soubor, vysoké riziko poškození souboru při obnovování, 35%).

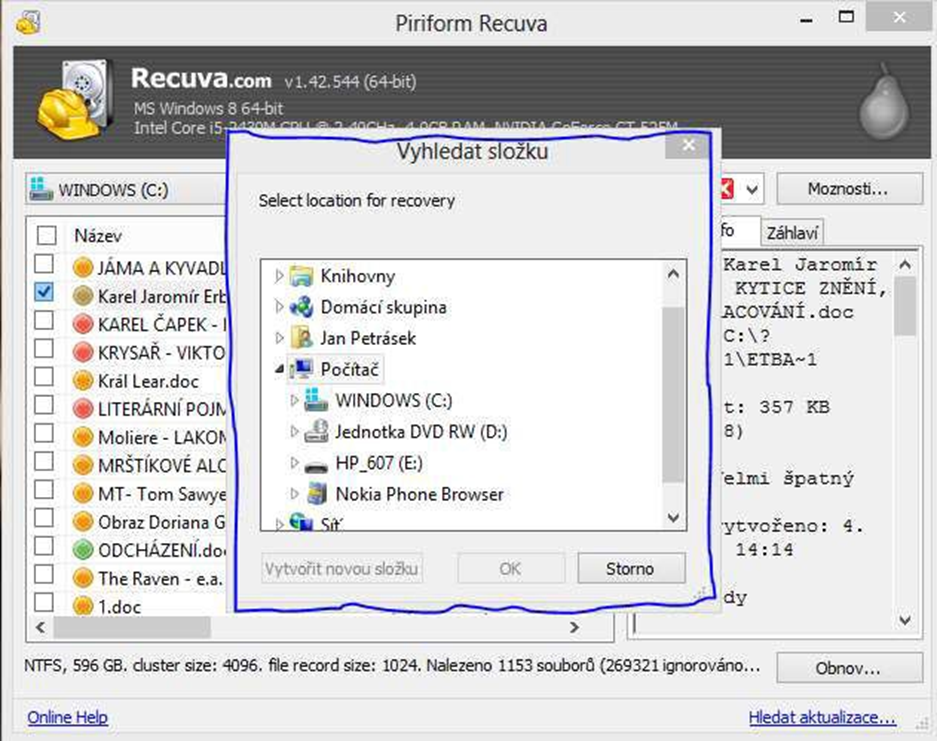
Postupným rozvětvováním stromového adresáře vyhledáme adresář, do kterého chceme soubor obnovit a potvrdíme. Nutno upozornit, že je možná obnova do původního adresáře (mimo optických disků), ale pro oranžové a červené návěští doporučuji zvolit jiný adresář pro úkon obnovení a následně je možné soubor přesunout do původního adresáře.
Po potvrzení cesty se dokončí obnovení, následně je možné obnovit další soubory do různých adresářů, nebo opustit program.