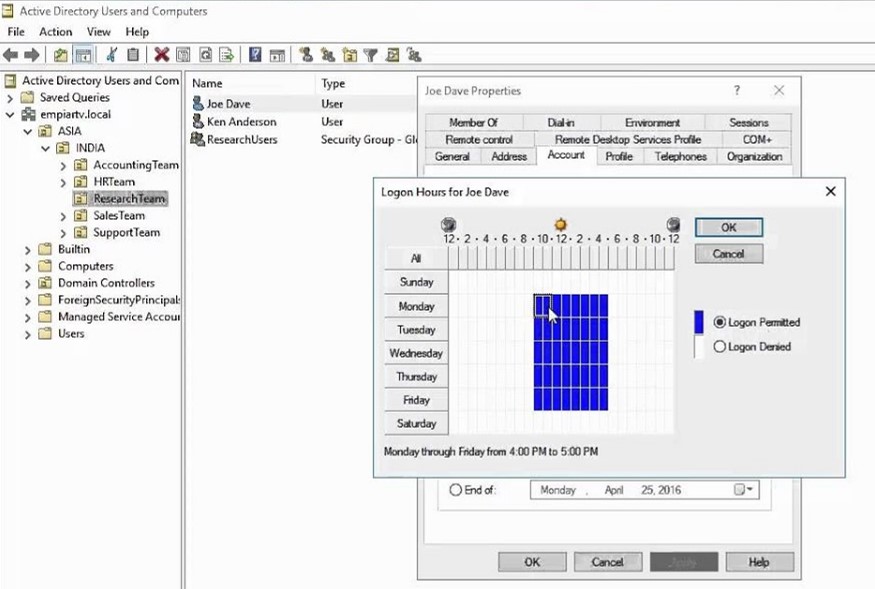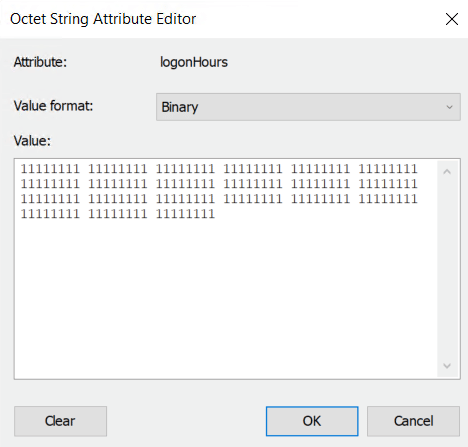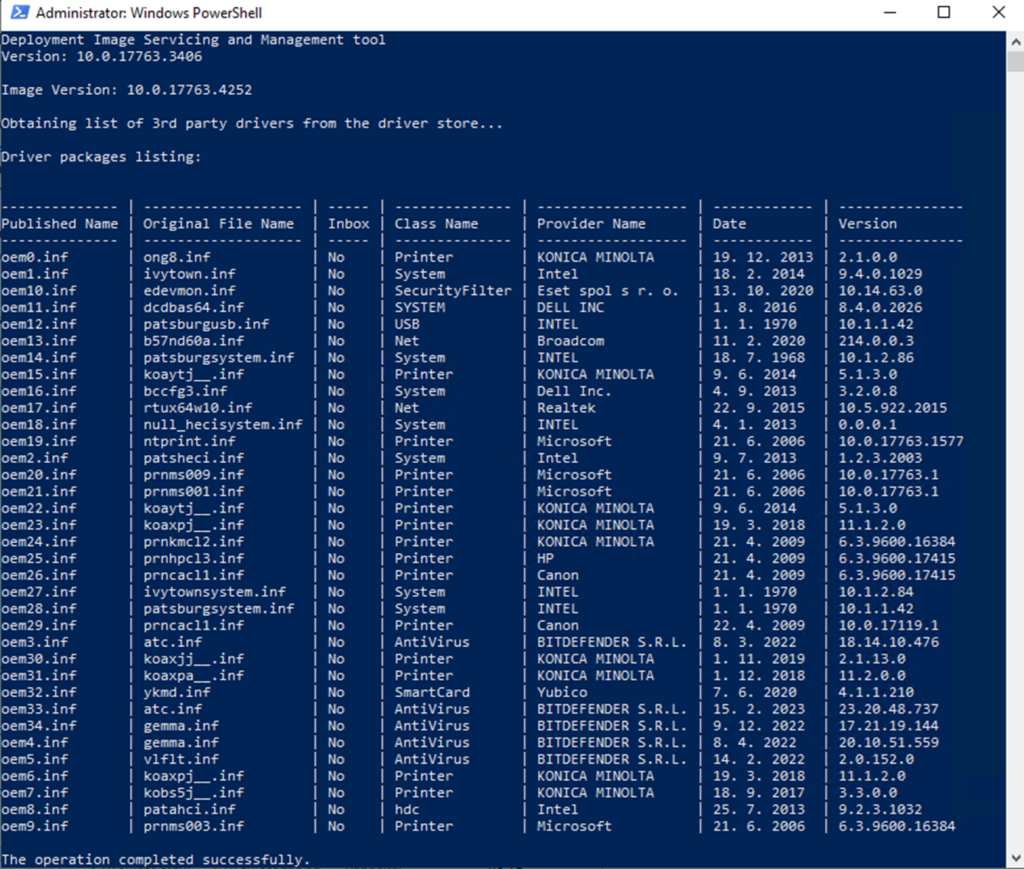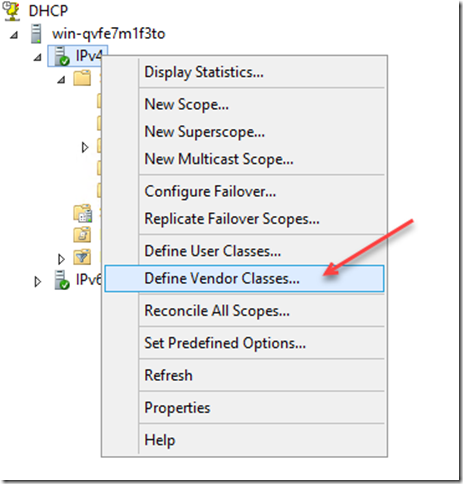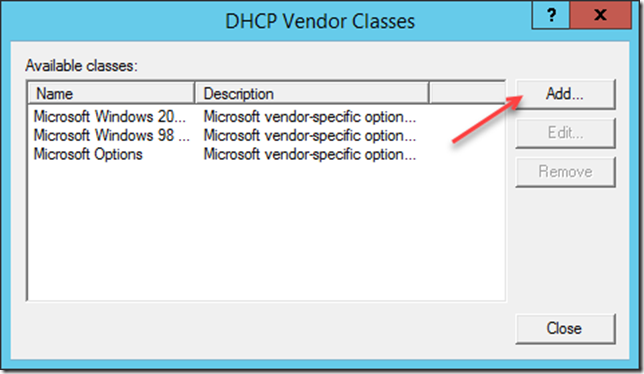Nainstalovat program příkazovou řádkou, nebo pomocí PwerShellu, klidně i vzdáleně, není nic až tak těžkého. Pro msi balíčky máme msiexec a pro balíčky z MS Store máme rovněž integrované jednotné nástroje, horší je to s exe soubory, tam potřebujeme pokyny od vydavatele aplikace. Otázkou pak zůstává, jak vzdáleně takové programy odinstalovat.
Vzdálený přístup na systém nám může zajistit vzdálená relace, nebo v případě software distribuovaného jako msi také parametr ComputerName. Pokud chceme odebrat program, který byl instalován jako MSI, pak potřebujeme identifikační číslo dané instalace programu. Identifikační číslo nejsnáze zjistíme příakzem:
Get-WmiObject Win32_Product | select Name, Version, IdentifyingNumber | FL
#pro vzdálený počítač
Get-WmiObject Win32_Product -ComputerName pc2 | select Name, Version, IdentifyingNumber | FLNásleduje již příklad se samotnou odinstalací programu:
(Get-WmiObject Win32_Product | where IdentifyingNumber -eq "{C17F6DEF-D34C-4B75-97E1-D81062408B4A}").Uninstall()
#pro vzdálený počítač
(Get-WmiObject Win32_Product -ComputerName pc2 | where IdentifyingNumber -eq "{C17F6DEF-D34C-4B75-97E1-D81062408B4A}").Uninstall()Pokud budu chtít odebrat programy, které jsou instalované pomocí exe souborů, pak potřebuji malinko jiný příkaz, ale i to se dá zvládnout vzdáleně, tentokrát již s pomocí vzdálené relace (Enter-PSSession).
Get-Package -ProviderName Programs -IncludeWindowsInstaller | select Name, Version, Source, ProviderName | FL
#příklad odinstalace 7zipu
Get-Package -Name "7-zip*" | Uninstall-Package