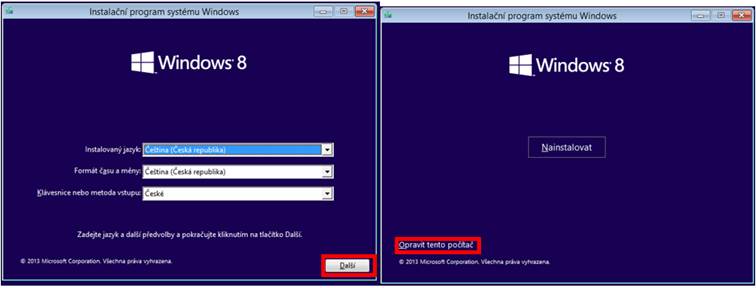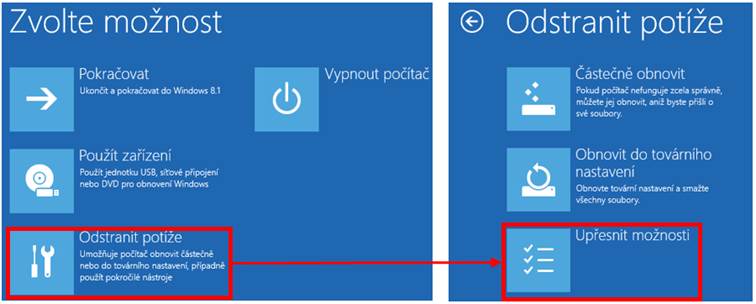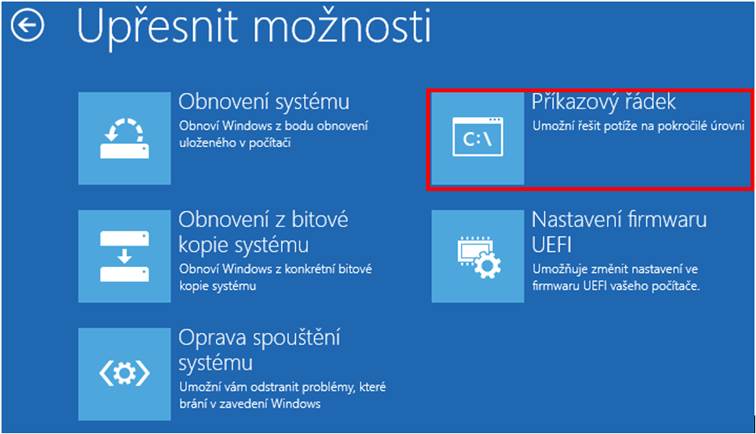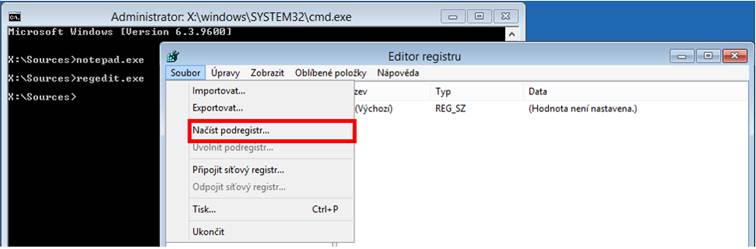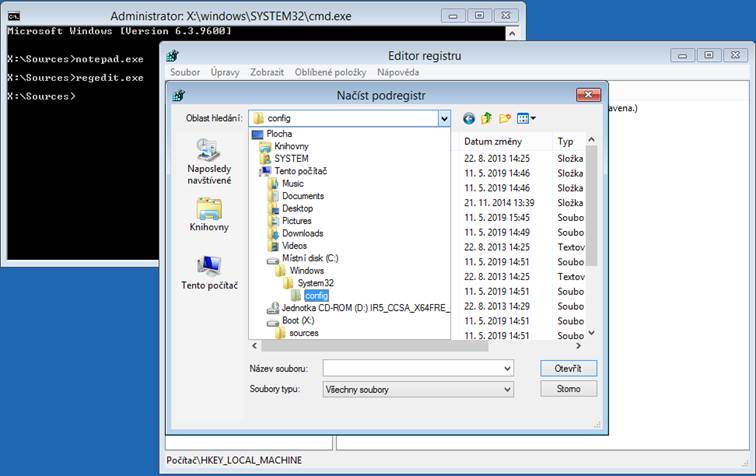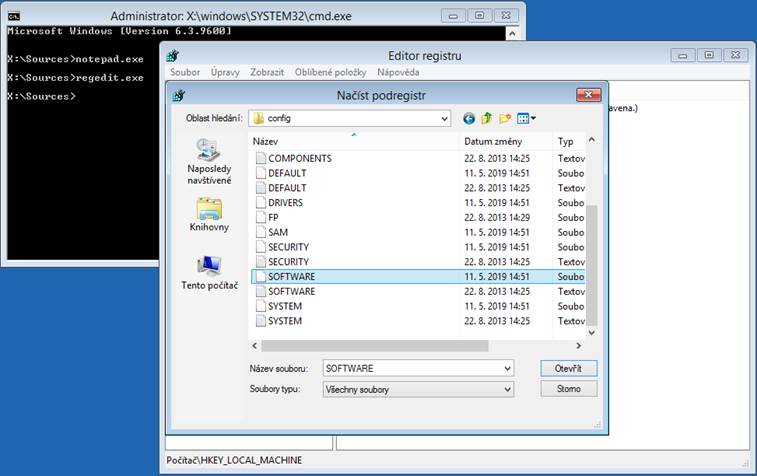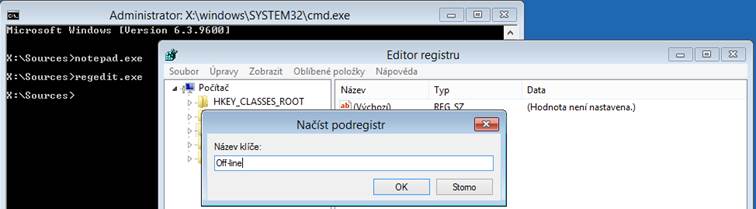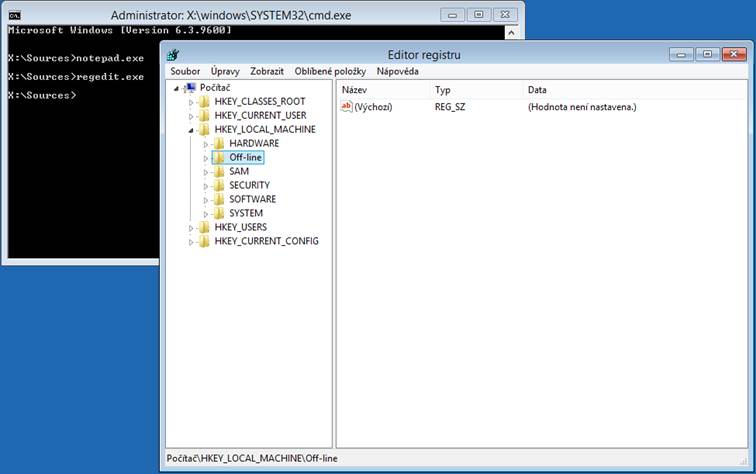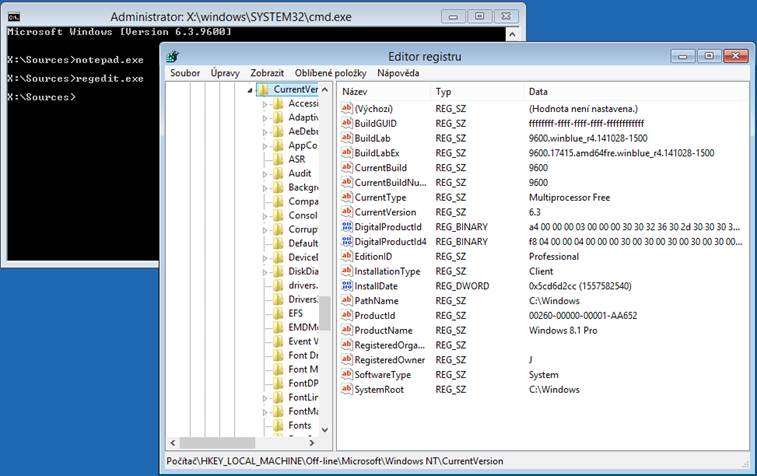Následující blok nabízí vždy vynechaným řádkem a kurzívou zvýrazněný záznam reg souboru.
Tlačítko start vlevo (Jako Windows 10):
[HKEY_CURRENT_USER\Software\Microsoft\Windows\CurrentVersion\Explorer\Advanced]
“TaskbarAl”=dword:00000000
Talčítko start uprostřed (Výchozí pro Windows 11):
[HKEY_CURRENT_USER\Software\Microsoft\Windows\CurrentVersion\Explorer\Advanced]
“TaskbarAl”=dword:00000001
Odebrání přepínače ploch:
[KEY_CURRENT_USER\Software\Microsoft\Windows\CurrentVersion\Explorer\Advanced]
“ShowTaskViewButton”=dword:00000000
Odebrání aplikace Chat (Teams pro domácnosti) z taskbaru:
[KEY_CURRENT_USER\Software\Microsoft\Windows\CurrentVersion\Explorer\Advanced]
“TaskbarMn”=dword:00000000
Odebrání Widgets z taskbaru:
[KEY_CURRENT_USER\Software\Microsoft\Windows\CurrentVersion\Explorer\Advanced]
“TaskbarDa”=dword:00000000
Odebrání tlačítka vyhledávání z taksbaru:
[HKEY_CURRENT_USER\Software\Microsoft\Windows\CurrentVersion\Search]
“SearchboxTaskbarMode”=dword:00000000