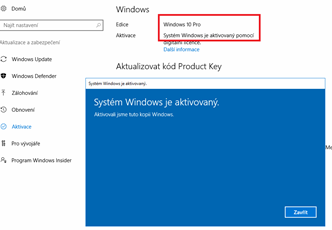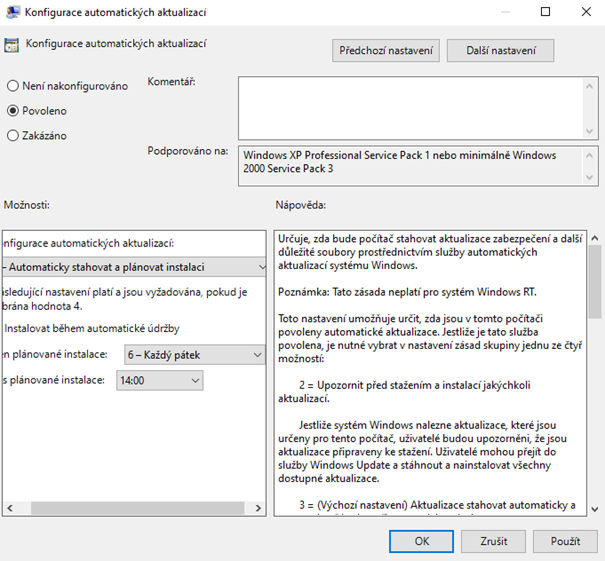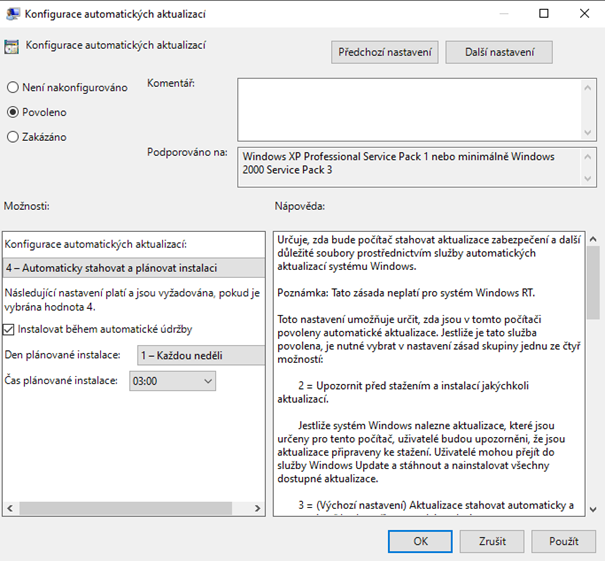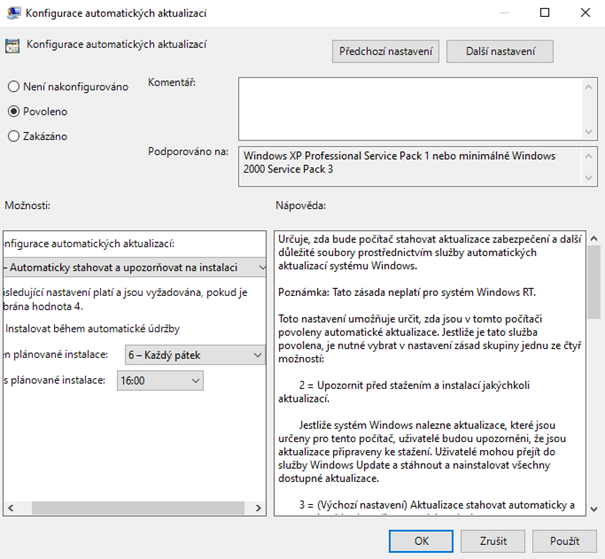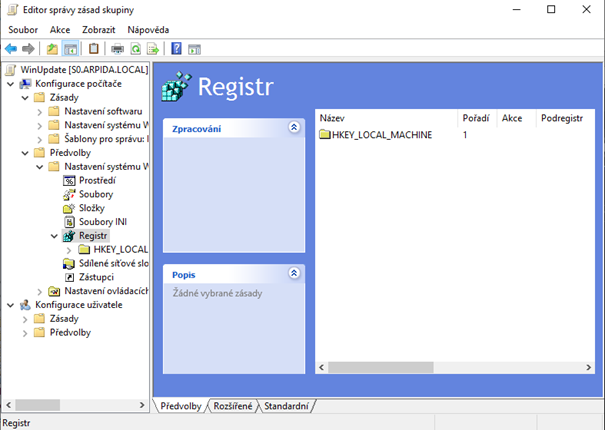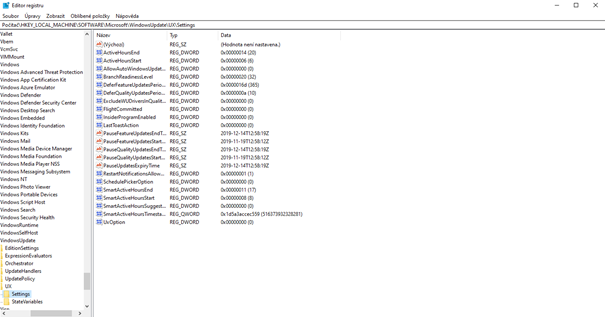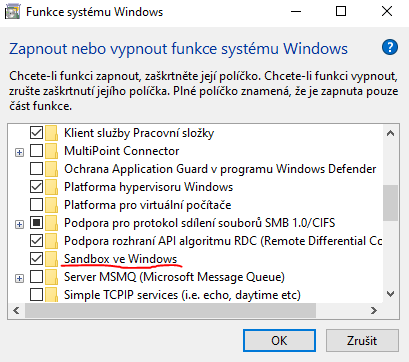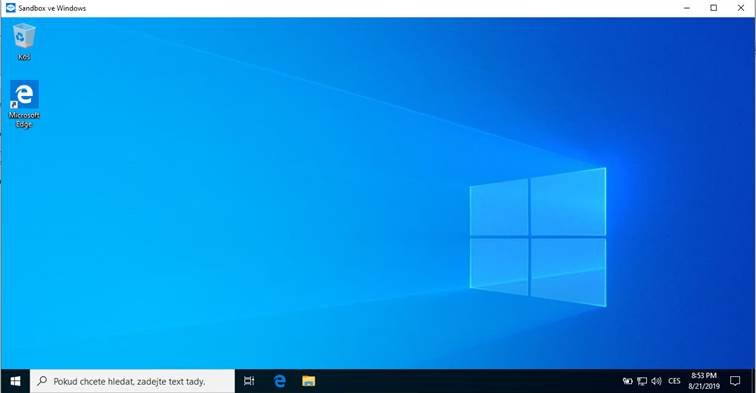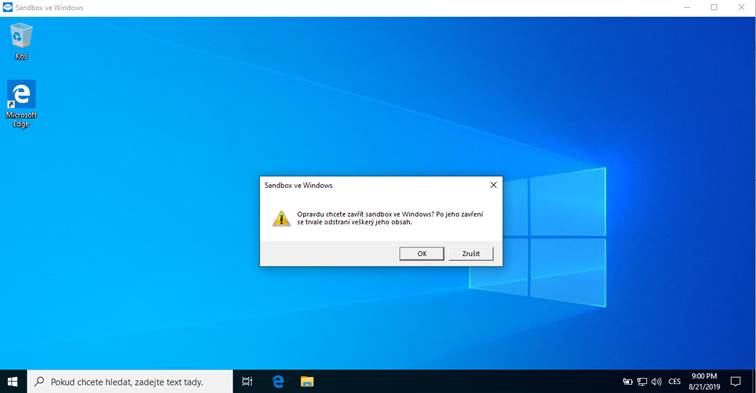Pro upgrade edice je potřeba klíč typu MAR nebo multilicenční klíč. Pokud kupujeme klíč přímo od Microsoftu prostřednictvím Store nebo https://www.microsoft.com/cs-cz/store/b/windows máme vždy klíč s právem upgrade. Kupujeme-li klíč jinde, nemusíme vždy dostat klíč s právem upgrade z nižší edice, nebo starší verze Windows.
Pokud provádíme upgrade ze starší verze Windows, provedeme upgrade z instalačního média bez nutnosti zadávat klíč a následně naším klíčem aktivujeme až výsledný systém Windows. (online upgrade z https://www.microsoft.com/cs-cz/software-download/windows10 někdy provede aktivaci bez nutnosti klíč pořizovat a vkládat do systému). Na aktivaci takového systému pak máme 30 dní obdobně jako u předešlých verzí Windows.
Pokud upgradujeme edici Windows (např. z Home na Pro) a není možné projít následující postup do bodu 6, kdy v bodě 5 místo klíče z postupu zadáme náš klíč (pokus skončí chybou neplatný klíč, nebo nějakou podobnou), tak to znamená, že nemáme klíč s právem upgrade. V tom případě, využijeme tzv. GVLK klíč, který odemkne v systému proces upgrade a ten jej provede, následně je ovšem nutné systém aktivovat pomocí platného klíče Pro zobrazení postupu a GLVK klíčů Windows 10 čteěte dále.
| Cílová edice Windows | GVLK klíč |
| Windows 10 Pro | W269N-WFGWX-YVC9B-4J6C9-T83GX |
| Windows 10 Pro (otestováno) | VK7JG-NPHTM-C97JM-9MPGT-3V66T |
| Windows 10 Pro N | MH37W-N47XK-V7XM9-C7227-GCQG9 |
| Windows 10 Pro for Workstations | NRG8B-VKK3Q-CXVCJ-9G2XF-6Q84J |
| Windows 10 Pro for Workstations N | 9FNHH-K3HBT-3W4TD-6383H-6XYWF |
| Windows 10 Pro Education | 6TP4R-GNPTD-KYYHQ-7B7DP-J447Y |
| Windows 10 Pro Education N | YVWGF-BXNMC-HTQYQ-CPQ99-66QFC |
| Windows 10 Education | NW6C2-QMPVW-D7KKK-3GKT6-VCFB2 |
| Windows 10 Education N | 2WH4N-8QGBV-H22JP-CT43Q-MDWWJ |
| Windows 10 Enterprise | NPPR9-FWDCX-D2C8J-H872K-2YT43 |
| Windows 10 Enterprise N | DPH2V-TTNVB-4X9Q3-TJR4H-KHJW4 |
| Windows 10 Enterprise G | YYVX9-NTFWV-6MDM3-9PT4T-4M68B |
| Windows 10 Enterprise G N | 44RPN-FTY23-9VTTB-MP9BX-T84FV |
Postup na upgrade edice Windows 10:
- Uložíme si návod z této stránky, nebo si jej vyfotografujeme na telefon
- Odpojíme PC od sítě (vypneme Wi-Fi, nebo odpojíme síťový kabel)
- Otevřeme aktivaci Windows
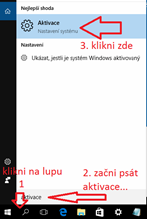
- Klikneme na Změnit kód Product Key
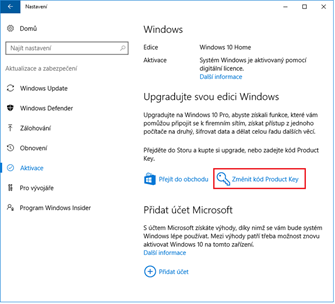
- Zadáme kód z tabulky (např. edice Pro: VK7JG-NPHTM-C97JM-9MPGT-3V66T)
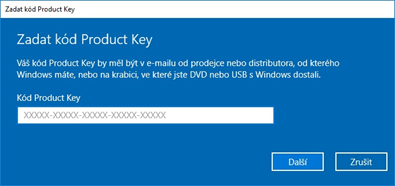
- Klikneme na DALŠÍ, což spustí upgrade edice (síť není potřeba, soubory jsou již v PC od instalace systému)
- Počkáme na dokončení po restartu
- Připojíme PC zpět k síti (zapneme Wi-Fi nebo připojíme síťový kabel)
- Po dokončení se vrátíme do aktivace a zvolíme: Změnit kód Product Key

- Vložíme námi zakoupený produktový klíč

- Kliknutím na DALŠÍ aktivujeme novou edici Windows 10