Na webu je k dispozici celá řada návodů, jak dostat Windows 11 na nepodporovaný HW. Většina spočívá v úpravě registru pomocí klíče LabConfig (viz starší článek https://petrasekjan.cz/jak-obejit-kontrolu-hw-pri-instalaci-windows-11/), nebo užití nástroje Rufus. Obojí krásně funguje pro čistou instalaci, ale pro upgrade (přesněji inplace upgrade) je to složitější. Nedávno jsem objevil primitivní cestu, která spočívá pouze v kopírování souborů a použití oficiálních instalačních médií.
Tento postup vyžaduje, aby procesor podporoval instrukční sadu SSE4.2, což není tak těžké, procesory Intel Cotre i3, i5, i7 to podporují od 1. generace a AMD Ryzen rovněž od 1. generace. Doporučuji, aby počítač měl nějaké TPM (nemusí) a určitě aby musí mít 4 GB RAM, použitelné jsou 11 od 8 GB RAM.
Příprava
Budeme potřebovat nějaký USB klíč (flash disk), nebo v případě upgrade nějakou složku. Pokud již máte instalační flashku Windows 10 x64, máte většinu úspěchu.
Pokud máte instalační otisk Windows 10 22H2 x64 (ISO soubor), tak z něj vyrobte instalační flash disk, nebo jej rozbalte do složky. Pokud instalačku Windows 10 nemáte, stáhněte si ji https://www.microsoft.com/cs-cz/software-download/windows10 (do konce podpory) a vyrobte si instalační USB klíč.
Stáhněte si aktuální ISO Windows 11 https://www.microsoft.com/cs-cz/software-download/windows11 na webu užijte stažení pod nadpisem: Stažení bitové kopie disku (souboru ISO) systému Windows 11 pro zařízení x64
Vlastní úprava instalačního média
Nyní přijde primitivní krok, ve složce Sources na instalačním USB vyhledejte install.esd
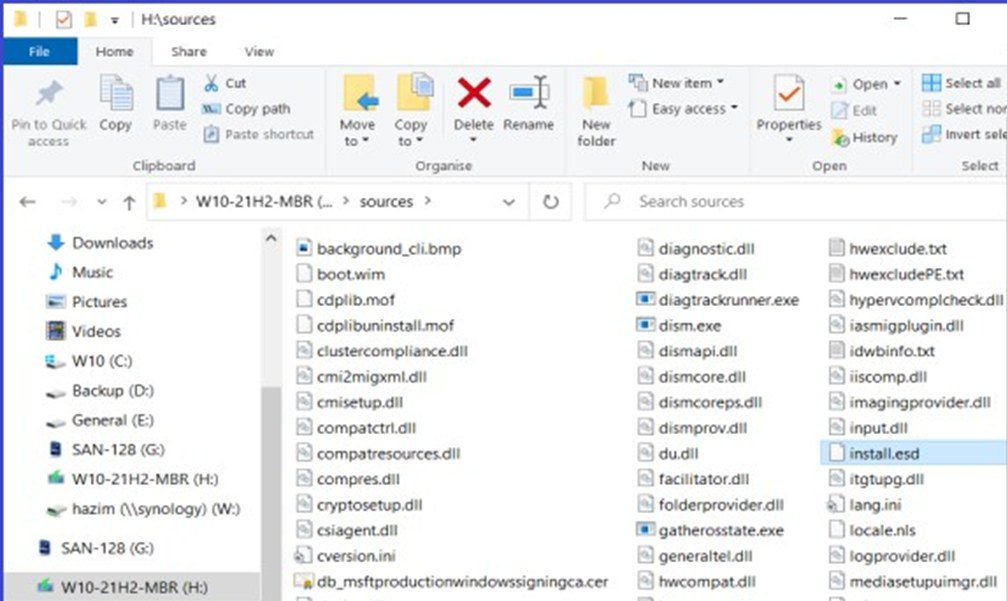
Soubor install.esd smažte, nebo přejmenujte na Win10.esd (budete potřebovat 5 GB volného místa).
Nyní otevřete ISO soubor s Windows 11 a vyhledejte soubor install.wim ve složce Sources (pokud jste ISO vytvořili nástrojem pro upgrade, pak hledáte soubor install.esd).
Tento soubor zkopírujte do složky Sources na instalační USB Windows 10.
Instalace / upgrade
Nyní již běžným spuštěním setuzp.exe z kořenového adresáře instalačního USB flash disku můžeme spustit proces Upgrade. Využíváme instalátor pro Windows 10, takže náš PC musí vyhovět jen HW požadavkům na Windows 10. Reálně vybalení Windnows na disk provádí nástroje dism.exe, kterému je jedno, jaký wim, esd nebo ffu soubor mu přehodíme.
Licenční smlouvu obdržíme pro Windows 11, vezme se z wim souboru, stejně tak v potvrzovací akci budeme mít napsán Windows 11, v průběhu procesu nám setup.exe bude psát o instalaci Windows 10, ale to je jen grafika programu setup.exe, který na pozadí provádí příslušné vybalení wim obrazu.
Po 2. restartu již obvykle vidíte nové provedení grafiky spouštění Windows.