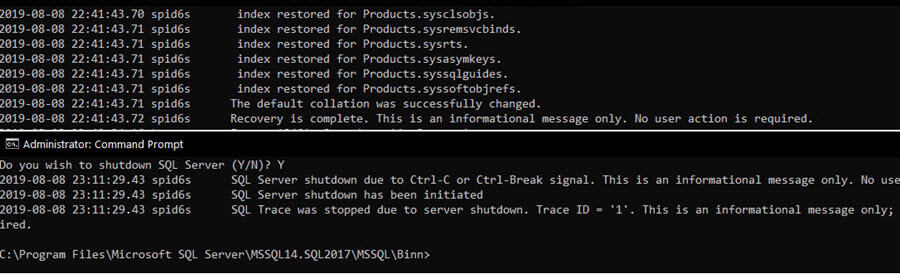Poslední evaluation Windows mají stejně jako vývojářská VM od MS tu nevýhodu, že se po 60 minutách vypínají. V případě, že se rozhodnete využít vývojářský VM od MS, pak MS přímo uvádí, že licence OS exspiruje prvním spuštěním VM.
Automatickému vypínání Windows po 60 minutách při exspirované licenci lze v případě evaluation verze zabránit zakázáním služby Software Protection Platform Service. Zde je nutné zdůraznit, že systém se sice nebude restartovat, ale i tak je nutné jej využívat v souladu s licenční smlouvou a pouze po dobu k testování určenou! Deaktivaci této služby doporučuji provést pomocí registrů:
HKLM/SYSTEM/CurrentControlSet/Services/sppsvc
Položku Start typu DWORD nastavte na hodnotu 4.
Bez běhu této služby není možné systém jakkoliv aktivovat (multilicenčně ani běžný produktovým klíčem) a problémy s aktivací bude mít i další SW Microsoftu, jako je Office nebo Visual Studio, který nebude schopen načíst ani digitální předplatné ze zadaného účtu.