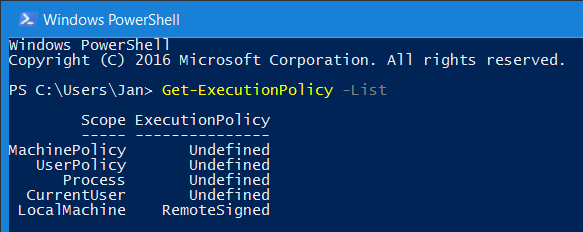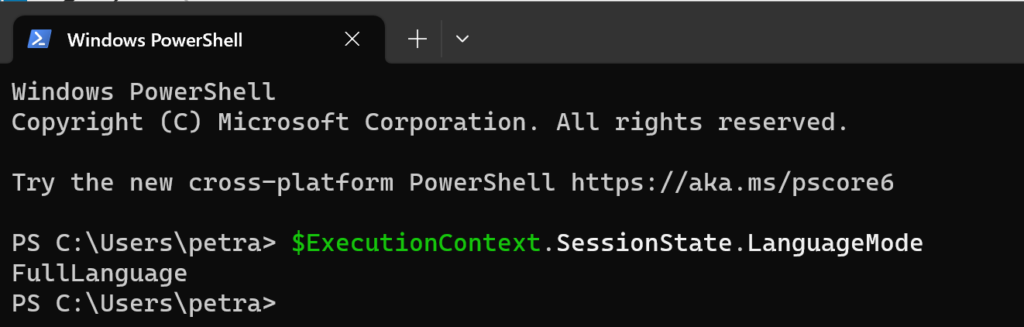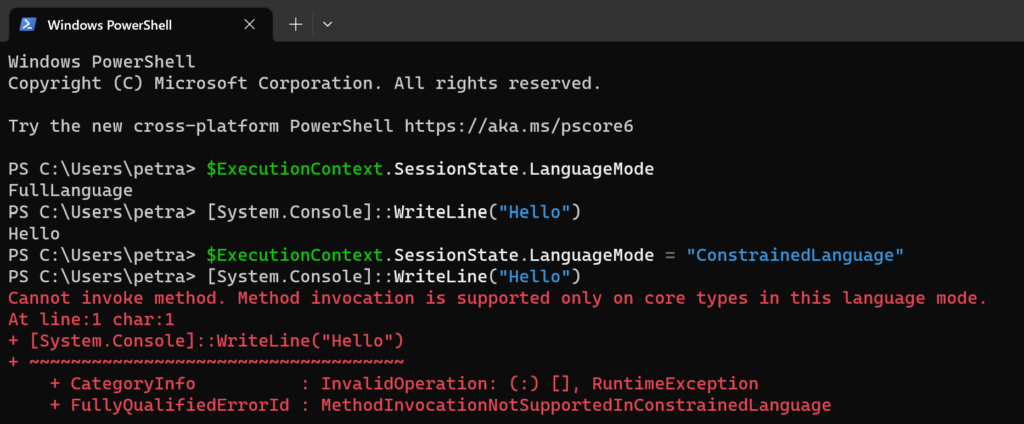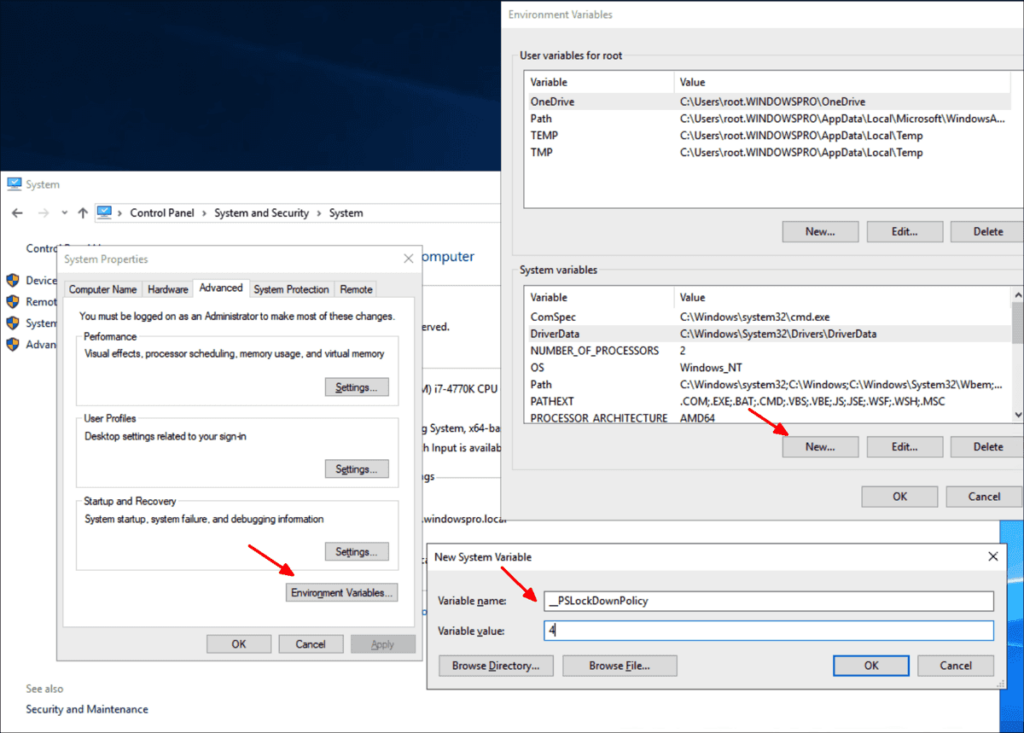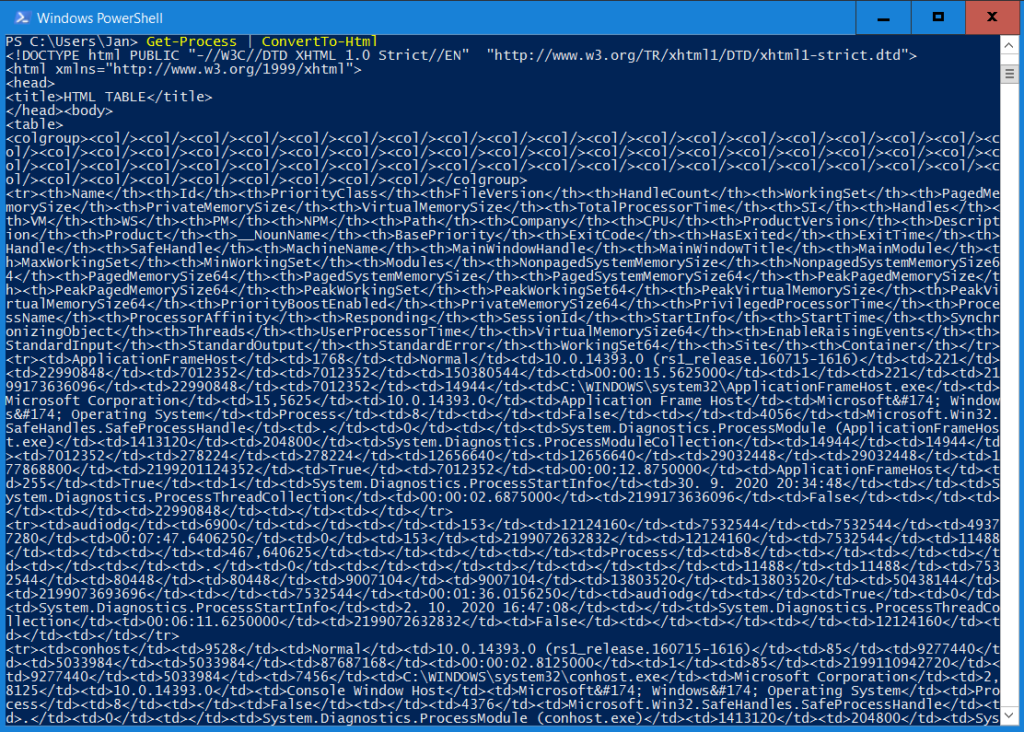Předvánoční čas bohužel je nejnáročnější na kybernetickou bezpečnost domácností. Shánění dárků, charity, posílání přání a balíků vede k tomu, že jsme méně opatrní vůči emailům vydávajícím se za přepravce, nebo známé eshopy. Pojďme se podívat na to, jak si nastavit domácí síť tak, abychom minimalizovaly dopady.
Nastavení routeru
Router (lidově většinou nějaká Wifina) je základem každé domácí sítě. S tímto zařízením stojí a padá celá domácí síť. Pojďme se podívat na to, co bychom potřebovali na daném zařízení nastavit, nebo zkontrolovat.
- Aktualizace – musíme mít vždy nejnovější verze firmware a bezpečnostních aktualizací
- Vypnutí vzdálené správy – nepovolit vzdálené nastavení routeru
- Bezpečné přihlašování – silné heslo a definovaná 2 konkrétní MAC adresy (2 zařízení), které smí do nastavení přistoupit
- Silné zabezpečení Wi-Fi – používat nejnovější standardy zabezpečení Wi-Fi sítě (co jde, aby to všechna naše zařízení uměla)
- Silné heslo k Wi-Fi síti
- Samostatná síť pro hosty – naše přítele a členy rodiny, kteří v naší domácnosti nežijí, nepouštíme do vlastní sítě
- Omezení zařízení, která se mohou připojit k Wi-Fi – ideální je zadat MAC adresy zařízení, která se mohou správnými údaji přihlásit
- Blokování portů – doporučuji nechat dostupné jako cílové porty jen: 443, 587, 993, 995, všechny ostatní porty zakázat v celé síti
- Směrem do internetu doporučuji nevystavovat nic
- Veškeré DNS servery nastavit na hodnotu: 1.1.1.2 (cloudflare secure DNS) a 185.228.169.9 (Clean browsing secure dns)
Nastavení počítače
I když bude domácí Wi-Fi dobře nastavená, cesta nekončí. I počítač se musí dále zkontrolovat a případně nastavit.
- DNS v OS musíme nastavit stejně, jako jsme to udělali u routeru, tedy na 1.1.1.2 a 185.228.169.9. Pro IPv6 si najděte odpovídající konfiguraci, nebo IPv6 úplně zakažte.
- Mějte kvalitní bezpečnostní SW, Bitdefender (BitDefender pro domácnost (it-market.cz)), Eset (Eset Antivirus | Antivirové programy ESET NOD32 | Alza.cz) nebo jiný kvalitní placený bezpečnostní SW
- Nastavit DNS pomocí DOH ve Windows 11: Jak nastavit DNS-over-HTTPS ve Windows 11? (instaluj.cz) adresa DNS serveru: https://security.cloudflare-dns.com/dns-query
- Nastavit si DNS pomocí DOH ve webový prohlížeči: DNS přes HTTPS – Spajk.cz na adresu: https://security.cloudflare-dns.com/dns-query
- Instalovat každý měsíc všechny aktualizace Windows
- Instalovat každý měsíc všechny aktualizace všech programů
Nastavení telefonů
Stejně jako v případě počítače je potřeba nastavit i všechny telefony. Největší problém notebooků a telefonů je to, že danou domácí síť opouští.
- Instalovat všechny dostupné aktualizace telefonu i veškerých aplikací
- Nainstalovat si kvalitní placený bezpečnostním SW
- Nastavením bezpečných DNS pro Wi-Fi i mobilní data
Práce s emailem a sociálními sítěmi
Další část bezpečnosti jsou naše uživatelské návyky. Pojďme se podívat na to, co a jak bychom měli dělat k tomu, abychom minimalizovali riziko problému.
- E-shop ani dopravce nás nebude kontaktovat prostřednictvím sociální sítě
- U všech emailů validujeme skutečného odesílatele – v Outlooku stačí najet myší na odesílatele a neklikat, po chvíli se otevře skutečná adresa odesílatele
- Doporučuji instalovat analyzátor hlaviček: Find the right app | Microsoft AppSource
- Veškeré odkazy NEOTEVÍRAT a nejdříve analyzovat – stačí zkopírovat do VirusTotal – Home, nechat analyzovat a v záložce Detail ověřit, že adresa vede do firmy, kam opravdu chceme
- Neznámé emaily neotevírat!
Mobilní zařízení
Mobilní zařízení opouští naší domácí síť, jde o telefony, notebooky apod. Pojďme se podívat na to, co dělat, abychom minimalizovali riziko.
- NEPŘIPOJOVAT SE k veřejným sítím – Když už musíme, zajistit, že po síti budeme otevírat jen jízdní řády, mapy nebo jiný zdroj obecných informací a vše ostatní nebude provádět datové přenosy ani na pozadí
- I mobilní data využívat obezřetně – jde o bezpečnější variantu, nežli využívání veřejné Wi-Fi, ale i tak je vhodné minimalizovat potenciálně citlivý provoz
- Otevírat jen důvěryhodné weby, které dobře známe
- Minimalizovat datový provoz
- NEOTEVÍRAT odkazy ze SMS, chat a dalších informačních kanálů
- Zásilky sledovat výhradně pomocí čísla zásilky a oficiálního webu nebo oficiální aplikace
- NEOTEVÍRAT přílohy a odkazy v emailech
- Využívat pro přístup k internetu VPN od poskytovatele našeho bezpečnostního SW
E-shopy
Před objednáním, nebo zadáním přihlašovacích údajů, je potřeba si ověřit:
- Že jsme skutečně na eshopu, kde chceme být (kontrola URL adresy pomocí Whois nebo virustotal a https certifikátu).
- Že se eshop se nenachází na seznamu rizikových od ČOI: Rizikové e-shopy – COI
- Ověřit si obchodníka v rejstříku dle IČO: ARES – Ekonomické subjekty (mfcr.cz)
- Platit zásilky na dobírku, máte jistotu, že nepřijdete o peníze, když by se jednalo o podvod
- Neuvádět informace o platební kartě ani číslo účtu