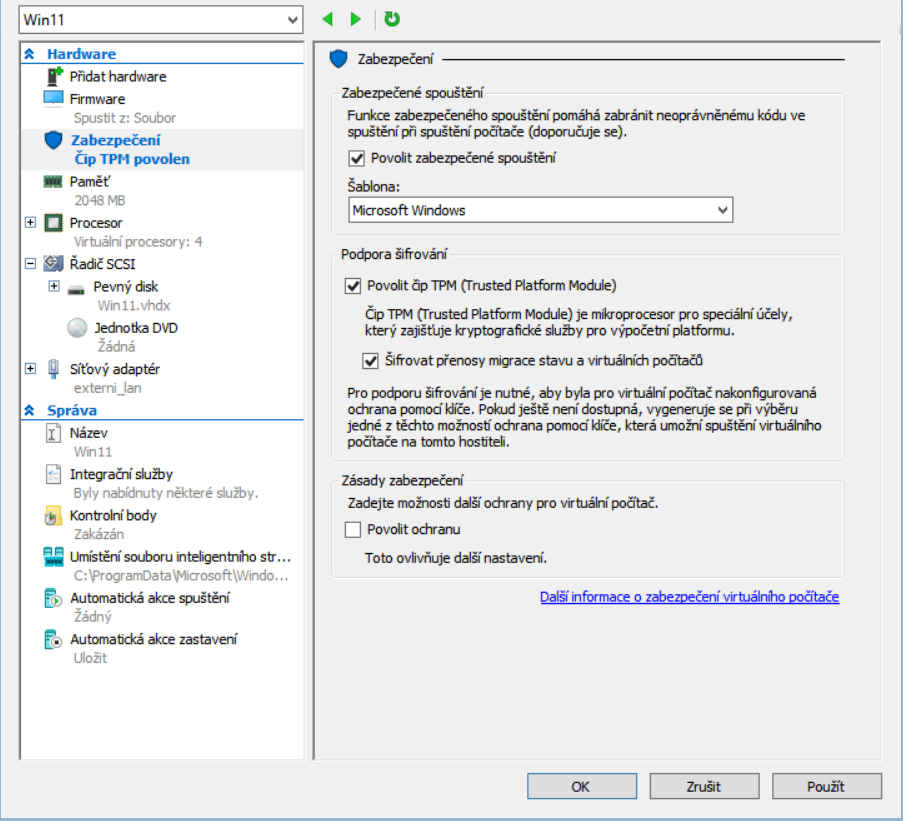Mypro is a virtual maschine with Biolinux and other tools. Use of MyPro in Virtual Box is too HW demanding for computer users. Here I publish a version for Microsoft Hyper-V and VMWare palyer or work station or Oracle Virtual Box. This version works on Windows servers (With Hyper-V or VMWare) or Windows 8, Windows 8.1, Windows 10 (with Hyper-V, VMWare or Virtual Box) or Linux with Virtual Box.
To extract the file use 7-zip
Minimum requirements
RAM: Dynamic – 2 GB with maximum range 256 GB, fixed – 12 GB minimum
Virtual CPU: 8 or more
Virtual NIC – for Hyper-V old compatible
Graphyc memory: 128 MB or more for Virtual Box and VMWare
Virtual disk: Use existing virtual disk file from the zip
Stažení
Part5 – end part