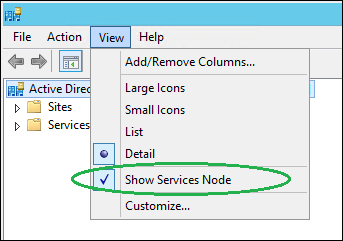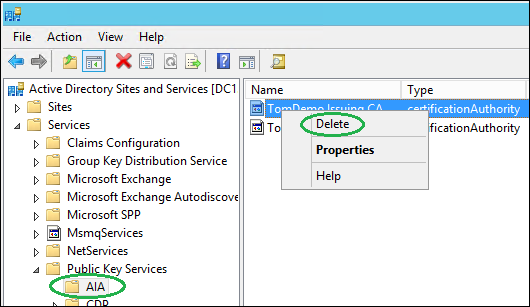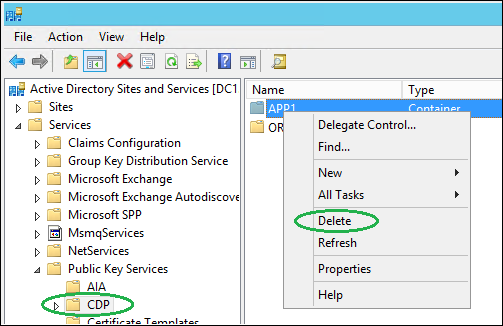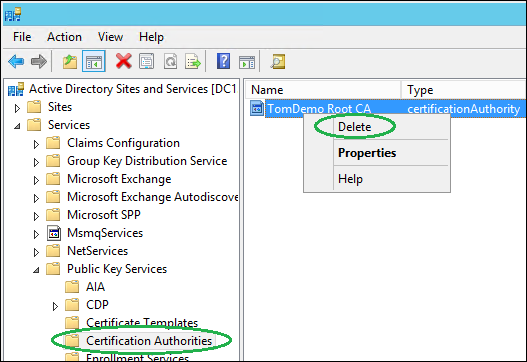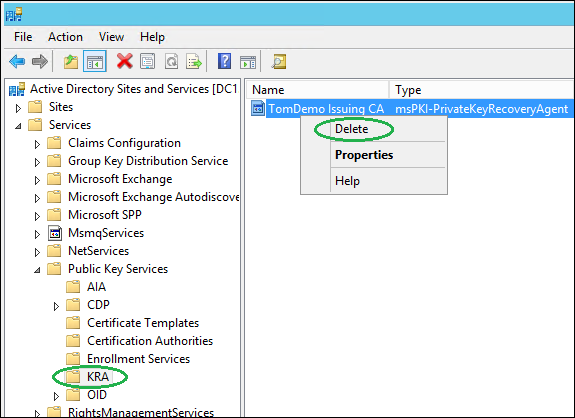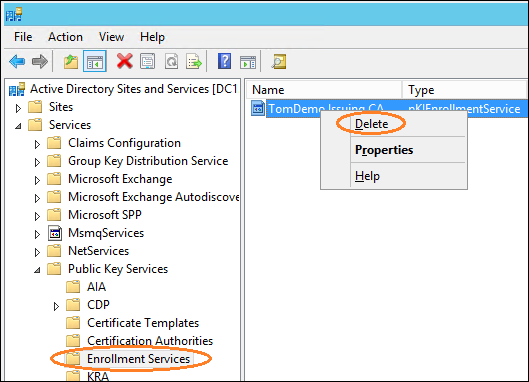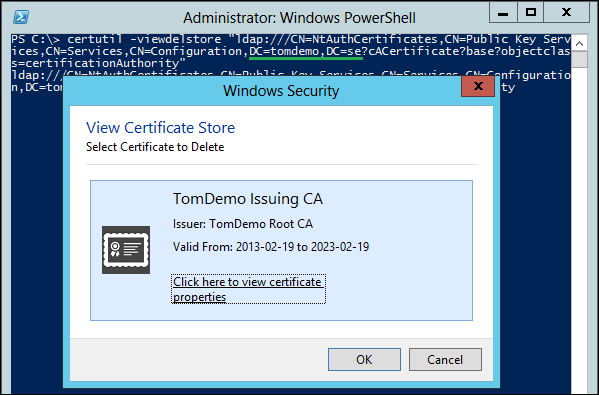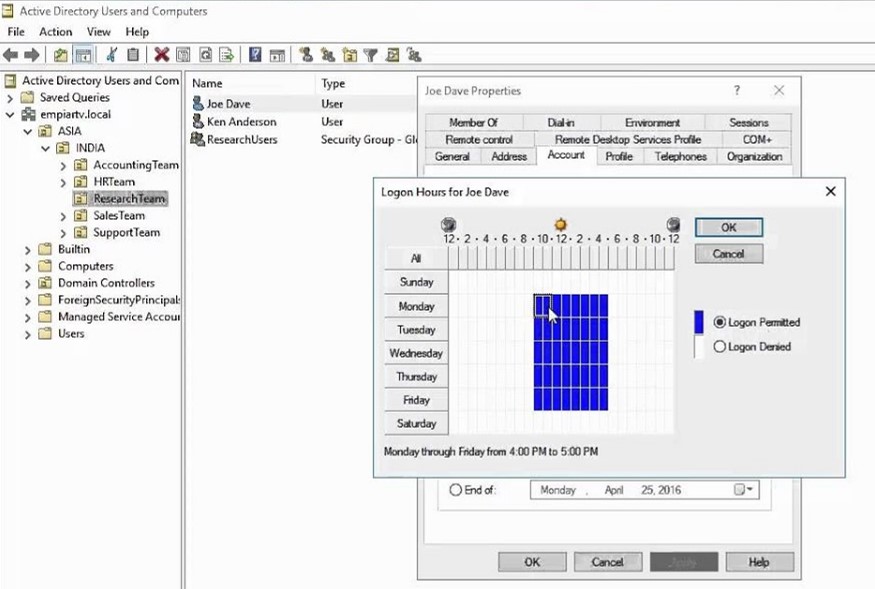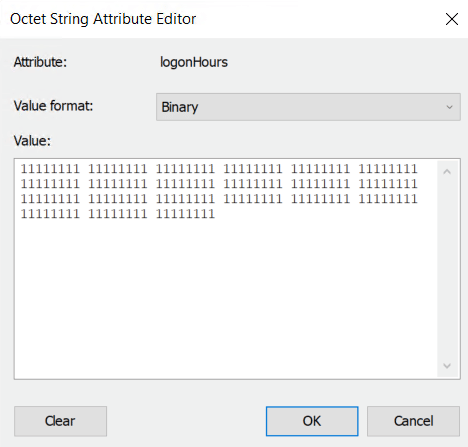Nejeden admin si především při přebírání prostředí kladl otázku, jak exportovat všechna GPO nastavení do čitelné podoby, aby se nemusel probírat jednotlivými objekty. Moje doporučení je, opravdu vzít si GPO konzoli a probírat se všemi jednotlivými objekty pro jednotlivá OU samostatně, ale cesta, jak vytvořit report obsahující vše je.
Běžný HTML report, stejný jako vrací gprusult /h lze ze všech GPO objektů vytvořit následujícím PowerShell příkazem:
Get-GPOReport -All -ReportType HTML -Path "D:\pom\AllGPOs.html" Cestu se ve výše uvedeném příkladu změňte dle libosti. Možná lepší je strojově čitelný formát XML, který by nám dokázal lépe filtrovat a prohledávat konfiguraci ve srovnání s HTML. XML report se pak vytvoří pomocí následujícího příkazu:
Get-GPOReport -All -ReportType Xml -Path "D:\pom\AllGPOs.xml" Pokud jde o strojově čitelný formát JSON, tak v něm už to tak přímočaré není, ale s trochou umu v PowerShellu jej jistě vytvoříte.